Using the setup wizard – Interlogix TruVision NVR 10 User Manual User Manual
Page 16
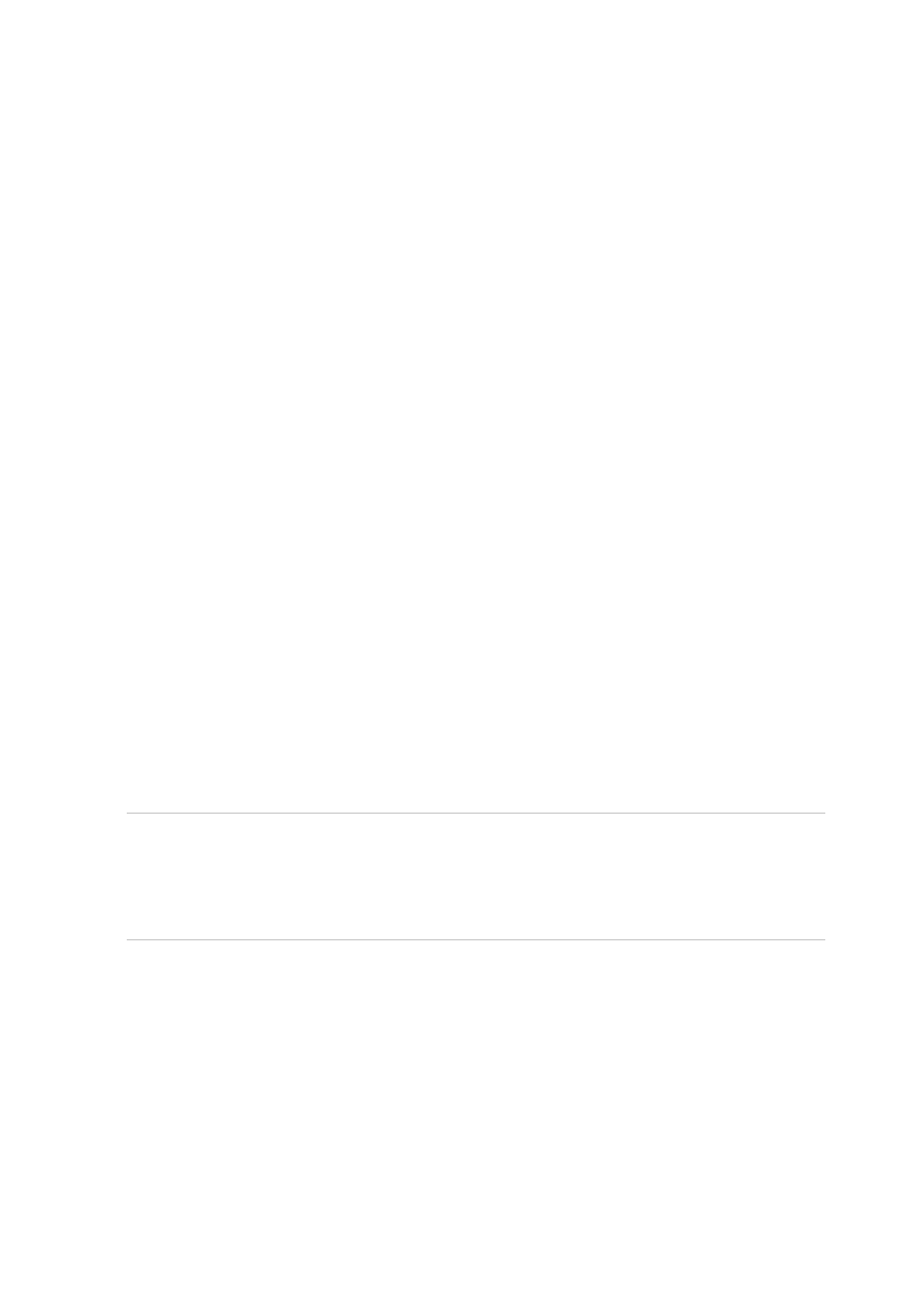
Chapter 3: Getting started
10
TruVision NVR 10 User Manual
Using the setup wizard
The NVR has an express installation wizard that lets you easily configure basic NVR
settings when first used. It configures all cameras simultaneously. The configuration
can then be customized as required.
By default the setup wizard will start once the NVR has loaded. It will walk you through
some of the more important settings of your NVR.
Any changes you make to a setup configuration page are saved when you finish the
page and return to live view.
Note: If you want to set up the NVR with default settings only, click
Next
in each
window until the end.
To quickly set up the TVN 10:
1. Connect all the devices required to the back panel of the NVR. See “Back panel” on
page 6.
2. Turn on the unit using the power switch on the back panel.
3. Select the preferred language for the system from the dropdown list and then click
Next
.
4. Enable or disable the option to start the wizard automatically when the NVR is
turned on. Click
Next
.
5. Administrator configuration:
Navigate to the Admin Password edit box and click the edit box with the mouse, or
press Enter on the front panel or remote control, to display the soft keyboard. Enter
the default admin password, 1234.
Note:
You must enter an admin password. To change the Admin password, check
New Admin password
and enter the new password and confirm it.
Caution: It is strongly recommended that you change the password of the
administrator. Do not leave 1234 as the default password. Write it down in a safe
place so that you do not forget it.
If you should forget the password to your NVR, contact your supplier with the serial
and model numbers of your NVR to obtain a secure code to reset your NVR.
If you wish to limit the admin rights to only one computer, enter the MAC address of
the user’s computer. Otherwise leave the MAC address unchanged.
Click
Next
.
6. Time and date configuration:
Select the desired time zone, date format, system time, system date, and manual
DST.
