Customizing a user’s access privileges – Interlogix TruVision NVR 10 User Manual User Manual
Page 122
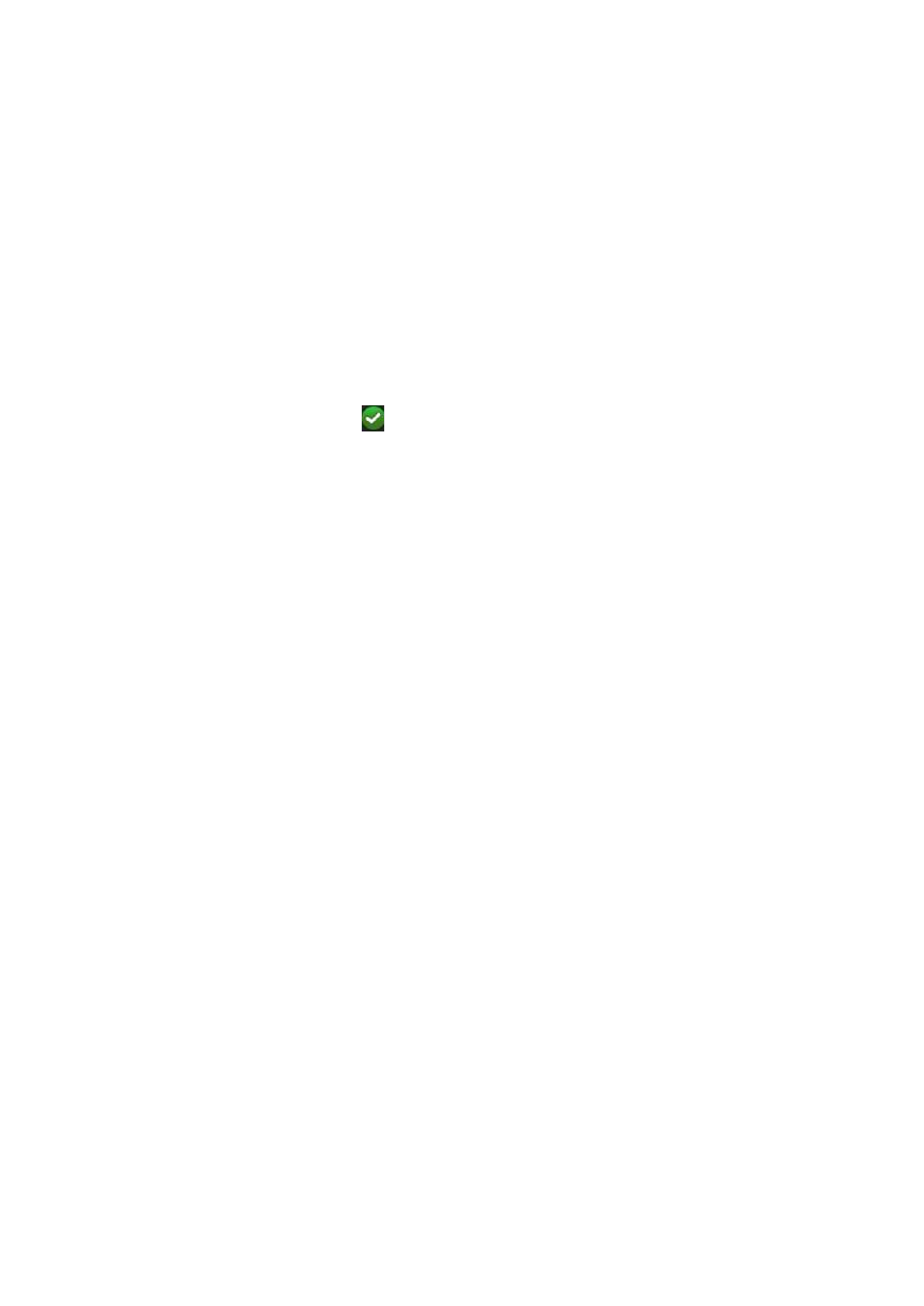
Chapter 15: User management
116
TruVision NVR 10 User Manual
To add new users:
1. From the menu toolbar, click
User Management
.
2. Click
Add
to enter the Add User window.
3. Enter the new user’s name and password. Both the user name and password can
have up to 16 alphanumeric characters.
4. Select the new user’s access level: Operator or Guest.
5. Enter the user’s MAC address to let the user access the NVR from a remote
computer with this MAC address.
6. Click
Apply
to save the settings and
OK
to return to the previous window.
7. Define the user’s permissions.
Click the Permission button
for the new user. In the Permission pop-up window
check the required access privileges for local, remote and camera configuration.
See “Customizing a user’s access privileges” below for the permission descriptions
for each group.
Click
Apply
to save the settings and
OK
to return to the previous window.
8. Click
Back
to return to live view.
Customizing a user’s access privileges
Only an administrator can allocate access privileges to Operator and Guest users. The
access privileges can be customized for each user’s needs. The administrator’s access
privileges cannot be changed.
There are three types of privilege settings: Local Configuration, Remote Configuration,
and Camera Configuration.
Note: Only the administrator can restore factory default settings.
Local configuration settings:
• Local Log Search: Locally search and view logs of the NVR and view system
information.
• Local Parameter Settings: Locally configure parameters as well as import/export
configuration files.
• Local Camera Management: Locally add, delete, and edit IP cameras.
• Local Advanced Operation: Access HDD management (including the initialization
and modification of disk properties).
Update system firmware as well as manually trigger
and clear the I/O alarm output.
• Local Shutdown/Reboot: Locally shutdown or reboot the NVR.
