Setting data as routing data, Viewing data from netlink – DeLorme 6 User Manual
Page 74
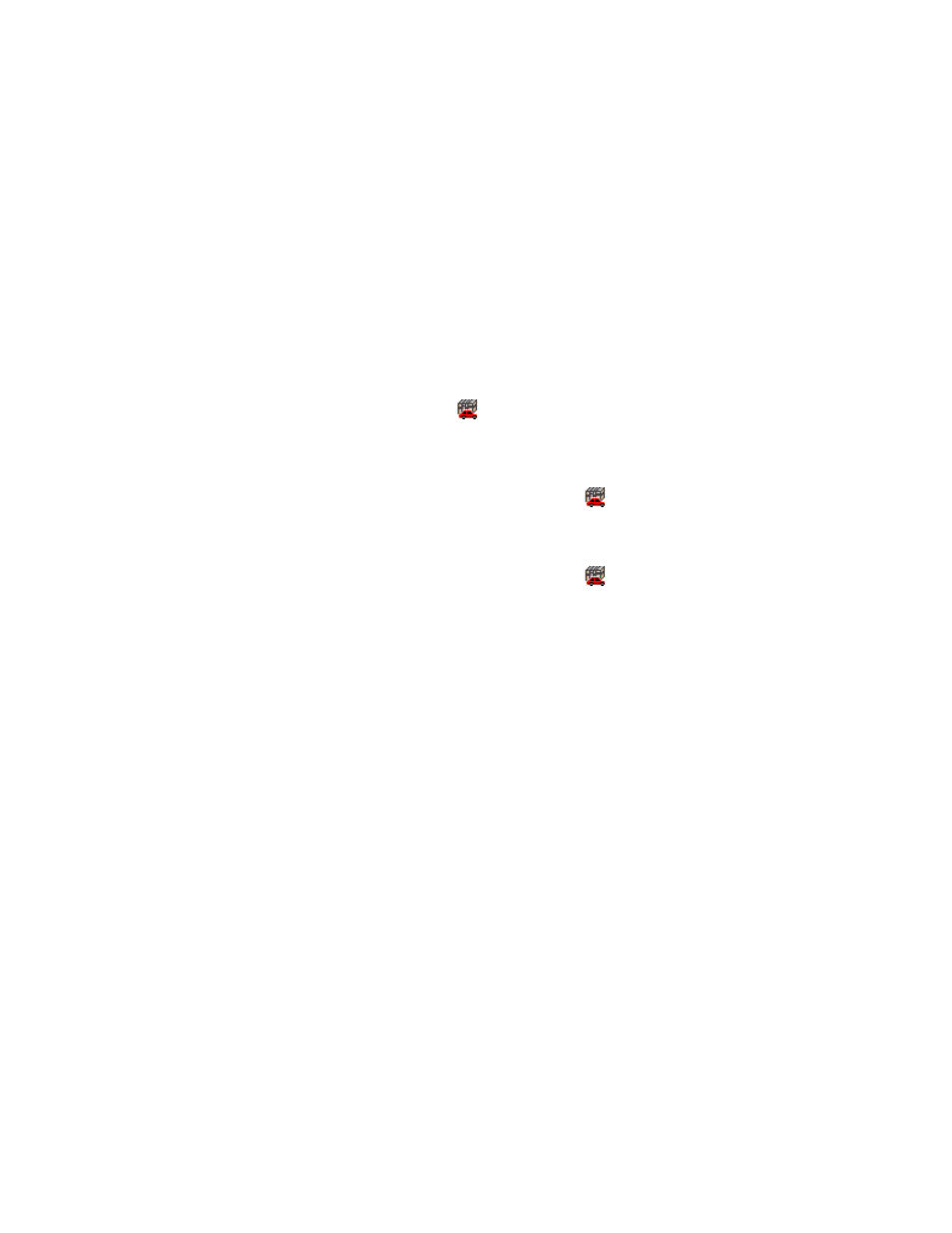
XMap User Guide
66
displays. The base data is removed from the list.
OR
Clear the check box next to the base data you want to remove. The base data
is kept in the list, but is removed from the current and future projects.
5. Click Done.
Setting Data as Routing Data
The first dataset added to your project is the default routing dataset; however, not
all datasets support road and direct routing. If you are using more than one dataset
in XMap, you can determine which dataset to use for routing.
To Set Data to be Used as Routing Data
Use the following steps to assign a dataset for routing.
1. Click the Map Data tab.
In the Primary Map window, the dataset that is currently set to be used for
routing displays the routing icon
to the left of the dataset name.
2. Under Primary Map, highlight the dataset you want to assign as your routing
dataset.
3. Click Data and then click Set as Routing Data.
The routing data is updated and the routing icon
displays next to the
dataset highlighted in step 2.
OR
Right-click the selected dataset and click Set as Routing Data.
The routing data is updated and the routing icon
displays next to the
dataset highlighted in step 2.
Viewing Data from NetLink
When you use NetLink to download imagery and data, the dataset is automatically
listed as base data. Downloaded imagery is saved by default in saved in
C:\...\DeLorme Docs\Downloads. If you purchased a DVD, you can add your imagery
and data to your current and future projects by adding it as base data.
Note Not all data displays at all data zoom levels.
To View Imagery
Use the following steps to view imagery.
1. Click the Map Data tab.
2. Under Primary Map and/or Secondary Map (depending on the map window
you want to use to view the dataset), click the plus sign next to the dataset.
3. Double-click the file name.
The imagery displays on the map(s).
ADP Data
If you have an ADP (Aerial Data Packet) dataset from a previous version of a
DeLorme application, you still have access to it.
To Designate Which ADP Layer Displays on the Map
Once the dataset is listed in the Map Data tab, you can designate which layer you
want to display on the map. For example, an ADP dataset may consist of DOQQ data
and Sat 10 data. If you select both of these, the last check box you select is the data
that displays on the map.
Use the following steps to designate which data layer to display on the map.
