Analyzing topological line layers – DeLorme 6 User Manual
Page 150
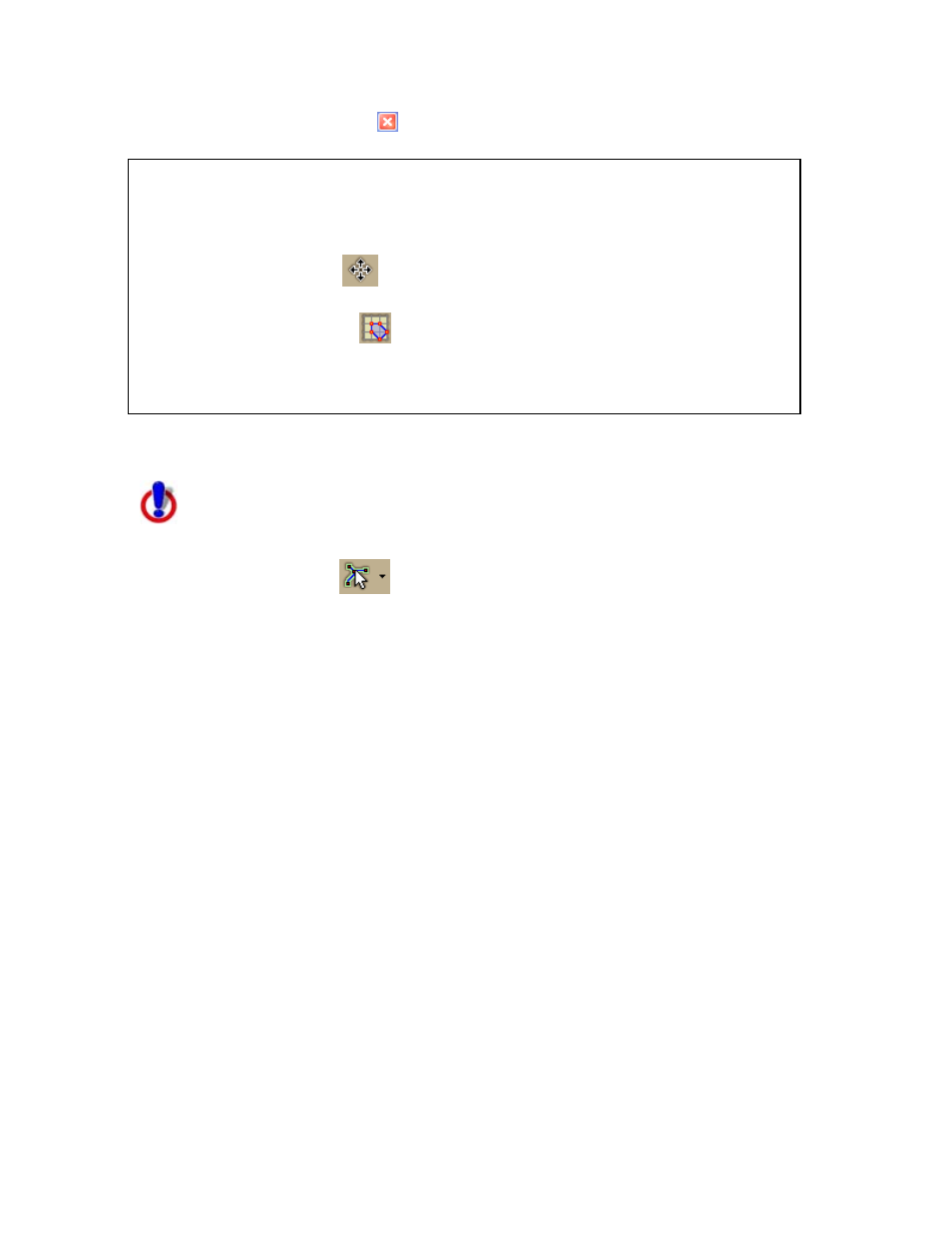
XMap User Guide
142
7. Click the Close button
in the upper-right corner of the COGO Editing
dialog box to close the dialog box.
Note
You can also center single/multiple geometries with the COGO tool.
1. From the Active Layer drop-down list on the toolbar, select the layer you
want to edit.
2. Click the Edit tool
on the toolbar and then, on the map, click the
geometry (or geometries) that you want to center.
3. Click the COGO tool
on the toolbar.
The COGO Editing dialog box opens.
4. Adjust the coordinates/angle/bearing values to center the geometries at
that location.
Analyzing Topological Line Layers
This Help topic describes features that are available in XMap
Professional, XMap GIS Editor, and XMap GIS Enterprise.
Use the Magic Wand tool
on the toolbar to make selections on the map that
allow you to edit the attributes of the selected lines. You can run dynamic attribute
queries against topological line geometries based on connectivity. The tool works by
highlighting all line geometries (within the extent of the current map display) that
have the same attribute criteria as the selected line and that are connected to a line
selected with the tool. The magic wand tool becomes active on the toolbar only when
a topological line layer is selected in the Active Layer drop-down list.
Notes
• Hold the SHIFT key on your keyboard to add additional geometries to the
selection and query them one at a time.
• The Magic Wand tool is unavailable for spatial queries.
• XMap Professional users can access User Input queries but cannot create queries
or edit the topological line layers.
To Analyze Topological Line Layers
Use the following steps to analyze a topological line layer.
1. Ensure you have a topological line layer in your workspace and then select it
from the Active Layer drop-down list on the toolbar.
2. Click the Query tab and create a query.
3. Select the User Input check box.
The query displays in the Magic Wand drop-down list.
4. Repeat steps 2-3 for each query you want to create.
5. Select the query from the Magic Wand drop-down list.
The cursor changes to selection mode.
6. Click to select a line on the map.
All lines that satisfy the attribute query criteria equal to the selected line and
