DeLorme 6 User Manual
Page 143
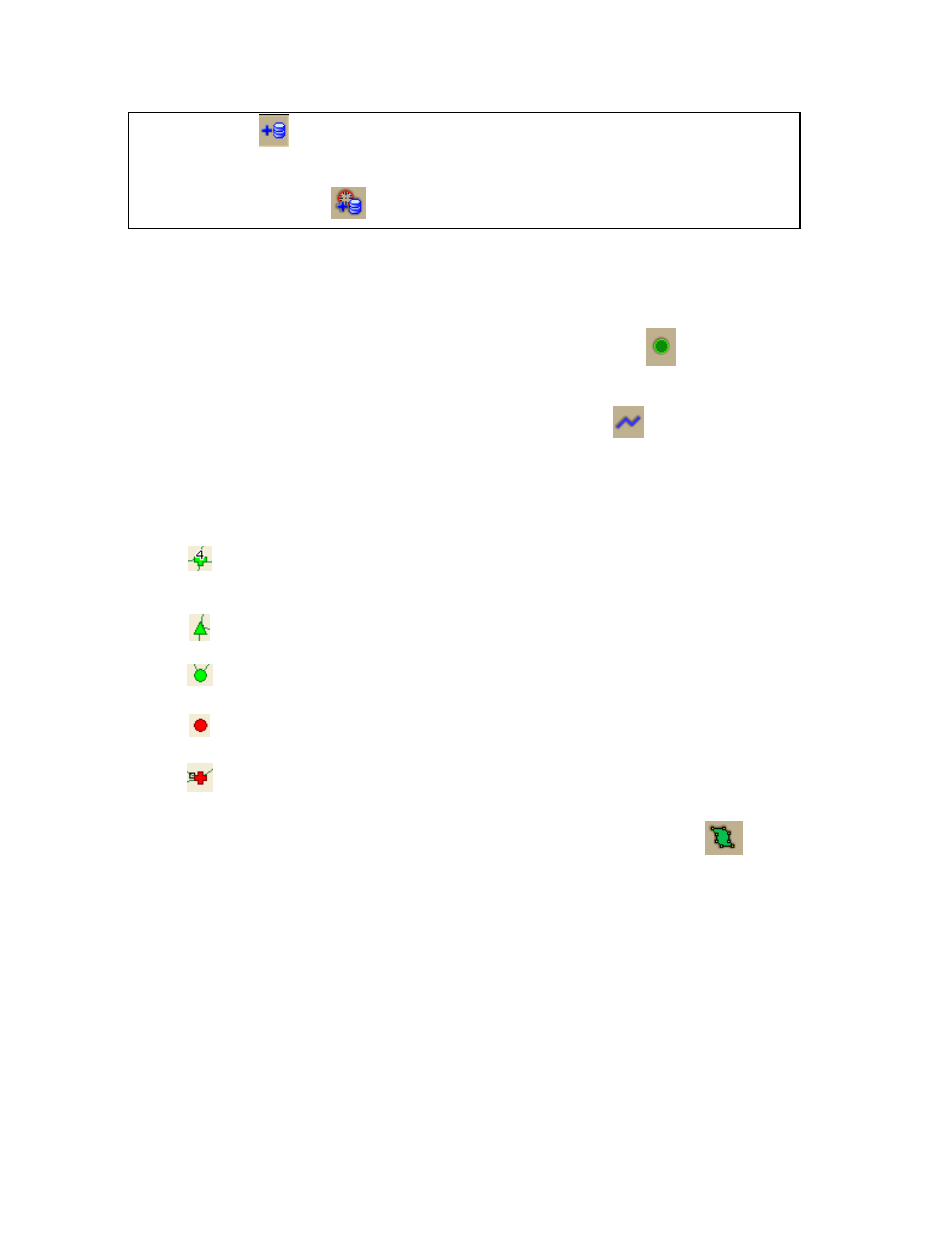
Working With GIS
135
Mode tool
. If you do not want to be prompted to save your changes each
time you switch the Active Layer or when you work outside of the tab, click
the down arrow next to the commit changes tool and select the Automatic
Commit Mode tool
to automatically commit your changes.
To Add Geometries to a Layer
Use the following steps to add geometries (points, line, or polygons) to a layer.
1. From the Active Layer drop-down list on the toolbar, select the layer you
want to edit.
2. To add points to a point layer, click the Draw Point tool
on the toolbar
and then click the location on the map where you want to place the points.
OR
To add lines to a line layer, click the Draw Line tool
on the toolbar and
then click the map to designate the start and end points of each line segment
you want to add, or drag the cursor to create a freehand line. To finish the
line, double-click the last point of the line.
If the layer to which you are adding lines to is a topological line layer, the
start and end nodes are annotated with the following symbols:
Used for a start or end node of a line that has connections with three
or more nodes (for example, a four-way intersection). The number on
the symbol indicates the number of connections at that node.
Used for a start or end node of a line that has connections with two
other nodes (for example, a three-way intersection).
Used for a start or end node of a line that has connections with one
other node (for example, a two-way intersection).
Used for the start or end node of a line that has no connections with
other nodes (for example, a dead end).
A node and a shape point are coincident.
OR
To add polygons to a polygon layer, click the Draw Polygon tool
on the
toolbar and then click the map to enter each point of the polygon. To finish the
polygon, double-click the last point of the polygon.
