Voice options overview, Activating and monitoring speech recognition – DeLorme 6 User Manual
Page 352
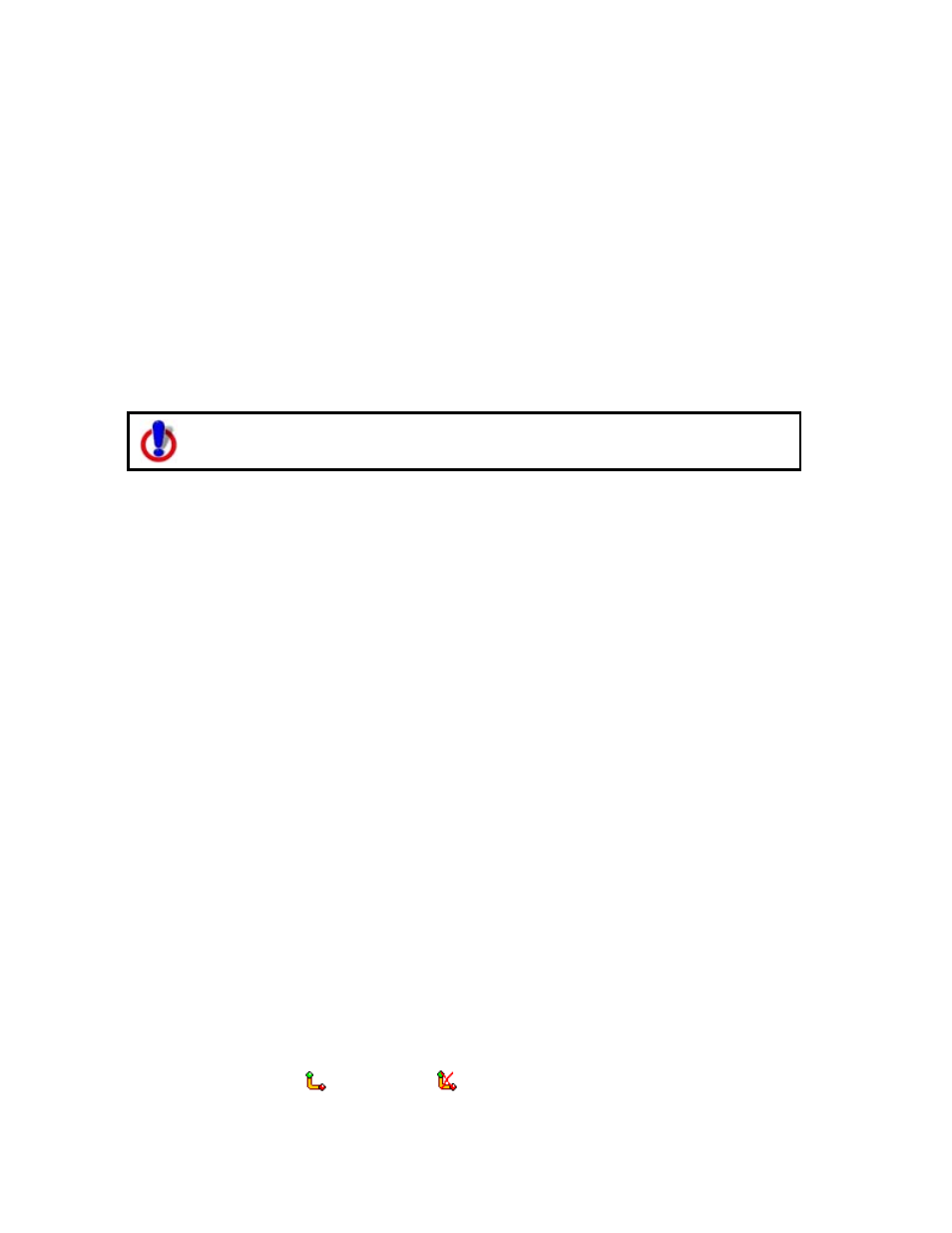
XMap User Guide
344
Voice Options Overview
The following topics are covered in this section:
• Voice Overview
• Activating and Monitoring Speech Recognition
• Training the Speech Recognition Engine
• Voice Commands
• Speech Recognition Tips
• Changing Voice Output
• Voice Preferences
• Voice Prompts
Activating and Monitoring Speech Recognition
To use voice navigation, you must have a 2-D or 3-D GPS fix and a route
calculated.
Use the Voice tab to view status information about your microphone and the list of
available voice commands.
• The Microphone bar (VU meter) indicates the level of sound received from the
microphone.
• The Command Status area displays either the last recognized voice command
or one of the following error messages:
• Too noisy
• No signal
• Input too loud
• Input too quiet
• The Commands box lists the voice commands for accessing the Voice tab,
navigating, using the map, and using GPS. It shows the availability of the
commands and their shortcut keys. You can double-click a command to issue
it.
To Activate and Monitor the Speech Recognition Feature
Use the following steps to activate and monitor the speech recognition feature.
1. Click the Voice tab.
2. Select the Microphone check box to activate your microphone and to turn on
the speech recognition feature.
The tab name turns red if the microphone is listening to your commands.
Note If your microphone is active when you exit the program, it will still be
active when you re-enter the application.
3. To trigger an audible signal when a voice command is recognized, select the
Beep When Heard check box.
4. To display all of the possible voice commands, including variations of the
commands, select the Show All Commands check box.
Both enabled
and disabled
commands are displayed.
