Registering images, Imagereg overview, Creating data for a registered image – DeLorme 6 User Manual
Page 301: Opening and closing existing workfiles, Registering images imagereg overview
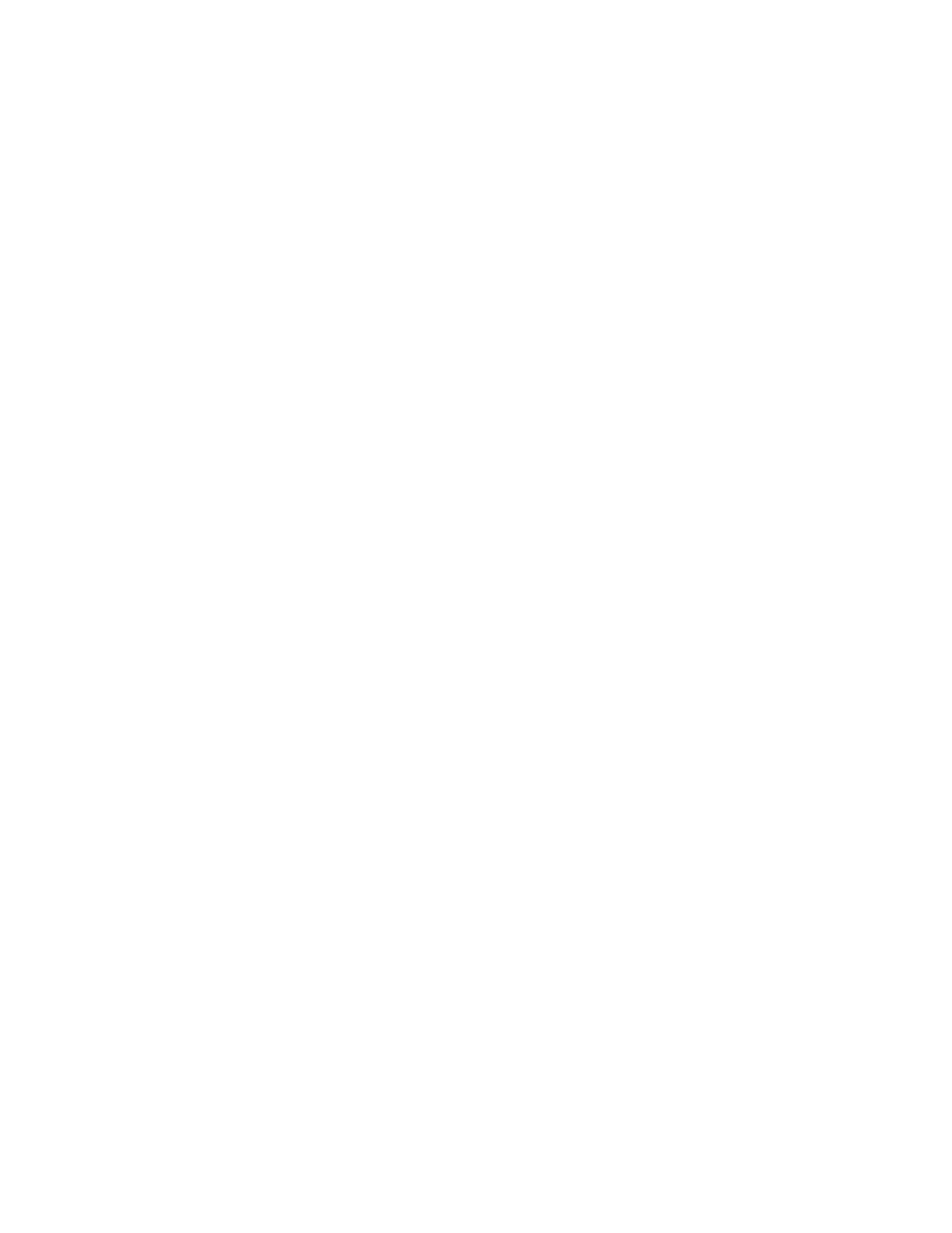
293
Registering Images
ImageReg Overview
Use the ImageReg tab to register an image to a base map by adding corresponding
control points on the image and the map. Once these control points are then pinned
to the map, the ImageReg tab transforms all points from the image to the map using
a user-selected transformation.
Creating Data for a Registered Image
The information in a WorkFile (the image reference and control point pairs) is used to
make the necessary calculations to create a map dataset. Once the dataset has been
created, it can be used as a base map and utilized in a project map view.
To Create Data for a Registered Image
Use the following steps to create data for a registered image.
1. Register an image or open an existing WorkFile.
2. Click Create Data.
3. In the Name text box under Dataset, type a name for the new dataset to
create.
The dataset has a .dat extension and an associated index file with a .ind
extension.
4. Use the default path to the C:\...\DeLorme Docs\ImageReg directory within
the Path text box or click the browse button if you want to select another path
for the dataset.
5. In the Comments text box, type information related to the registered image.
This information can help you identify the dataset later.
6. Click Process to generate a raster dataset.
7. Click OK when data creation is complete.
The new dataset displays in the map window on top of your original source
data.
8. To view the new image in the entire screen, click WorkFile and click Close to
close the image window.
Opening and Closing Existing WorkFiles
You can save your control point list and a reference to the image in a WorkFile.
To Open an Existing WorkFile
Use the following steps to open an existing WorkFile.
1. Click the ImageReg tab and then click WorkFile.
2. Select an existing WorkFile in the WorkFile directory and click Open to load
the image.
The registered image and the points you created display in the Image Window
on the left side of your screen. You are now in the Register mode and the
Point Box displays your point information.
