Aligning text and graphic items on your map – DeLorme 6 User Manual
Page 207
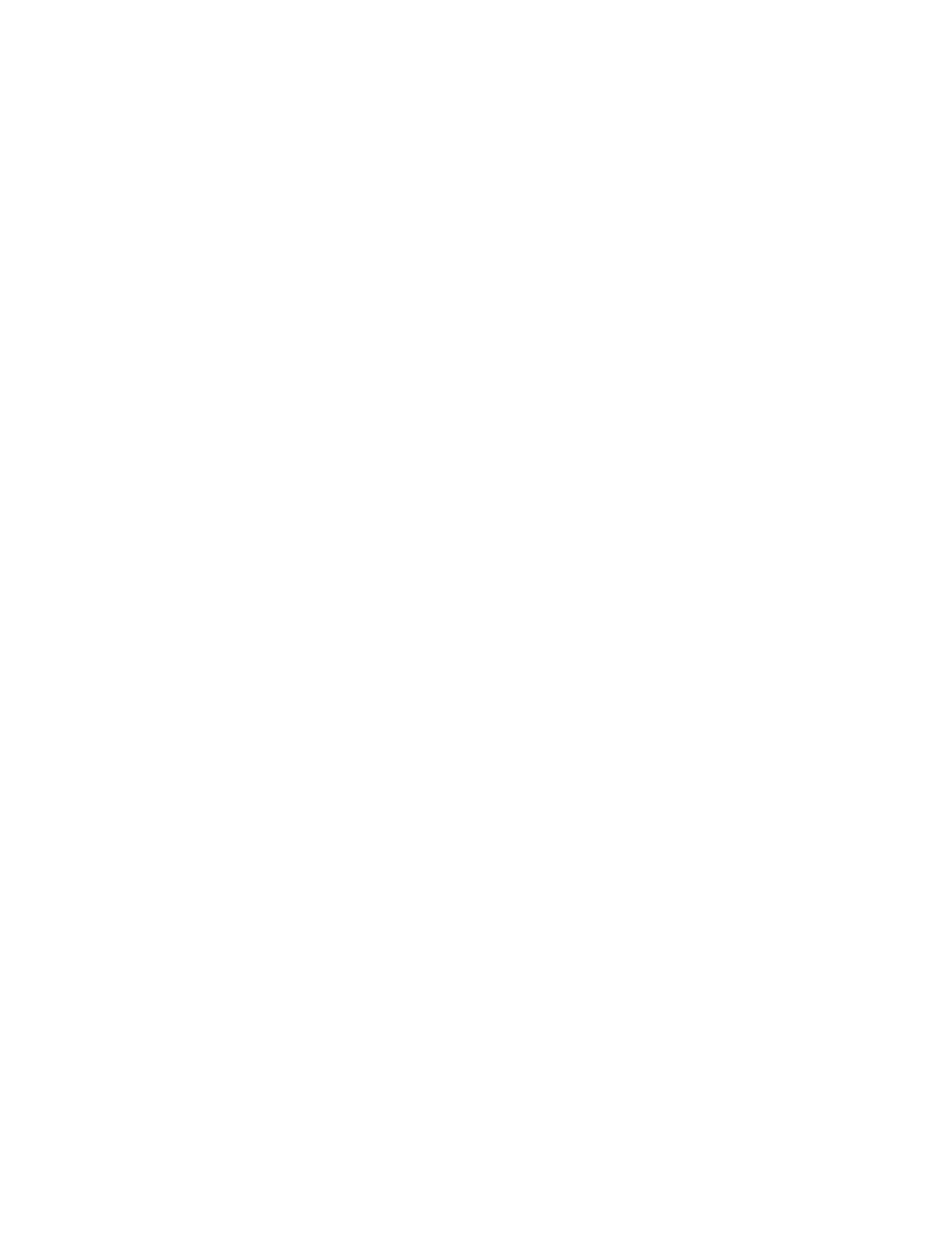
Printing
199
7. Select the layer with the legend you want to add to the map from the Layer
drop-down list.
8. Click the location on the map where you want to add your GIS legend. The
legend displays on the map.
You can reposition or resize legends on the map. To reposition, drag the
legend to the new location. To resize, drag any of the white boxes on the
corners/sides of the legend.
9. Select the Show Highlight Feature check box to view the highlight color in
the legend.
Aligning Text and Graphic Items on Your Map
After you add a text or graphic tool to your map, you can use the right-click options
to align each object with a certain location on the map.
Aligning Multiple Text and Graphic Items on Your Map
Use the following steps to align multiple text and graphic items on the map.
1. Click the Print tab and then click the Map subtab.
2. Place more than one text or graphic item on your map. For more information,
see Adding Text or Graphics to Your Map.
3. While pressing the SHIFT key on your keyboard, click each text/graphic item
on the map.
OR
Drag your mouse over the text/graphic items on the map to select multiple
items at once.
4. Right-click one of the items, point to Align, and then click:
• Left to align the left sides of all of the items; placement is based on
the left side of the left-most item.
• Right to align the right sides of all of the items; placement is based on
the right side of the right-most item.
• Top to align the top side of all of the items; placement is based on the
top side of the top-most item.
• Bottom to align the bottom side of all of the items; placement is
based on the bottom side of the bottom-most item.
• Vertical Center to center the items based on the average of the
vertical placement of the items.
• Horizontal Center to center the items based on the average of the
horizontal placement of the items.
• Center to center the items based on the center of the average area
that the items cover on the map.
• Stack Vertically to stack the items vertically on top of each other.
• Stack Horizontally to position the items side-by-side.
Tips
• To make multiple graphic items the same size, press the SHIFT key on your
keyboard and select each item. Then, right-click, point to Make Same Size, and
click Width, Height, or Both. When you attempt to make multiple items the
same size, the largest item is always the basis for the size change. Important:
For an item to be made the same size as another item, the item must not be
locked — for example, the Maintain Aspect Ratio check box should be cleared for
