Backing up a database – DeLorme 6 User Manual
Page 106
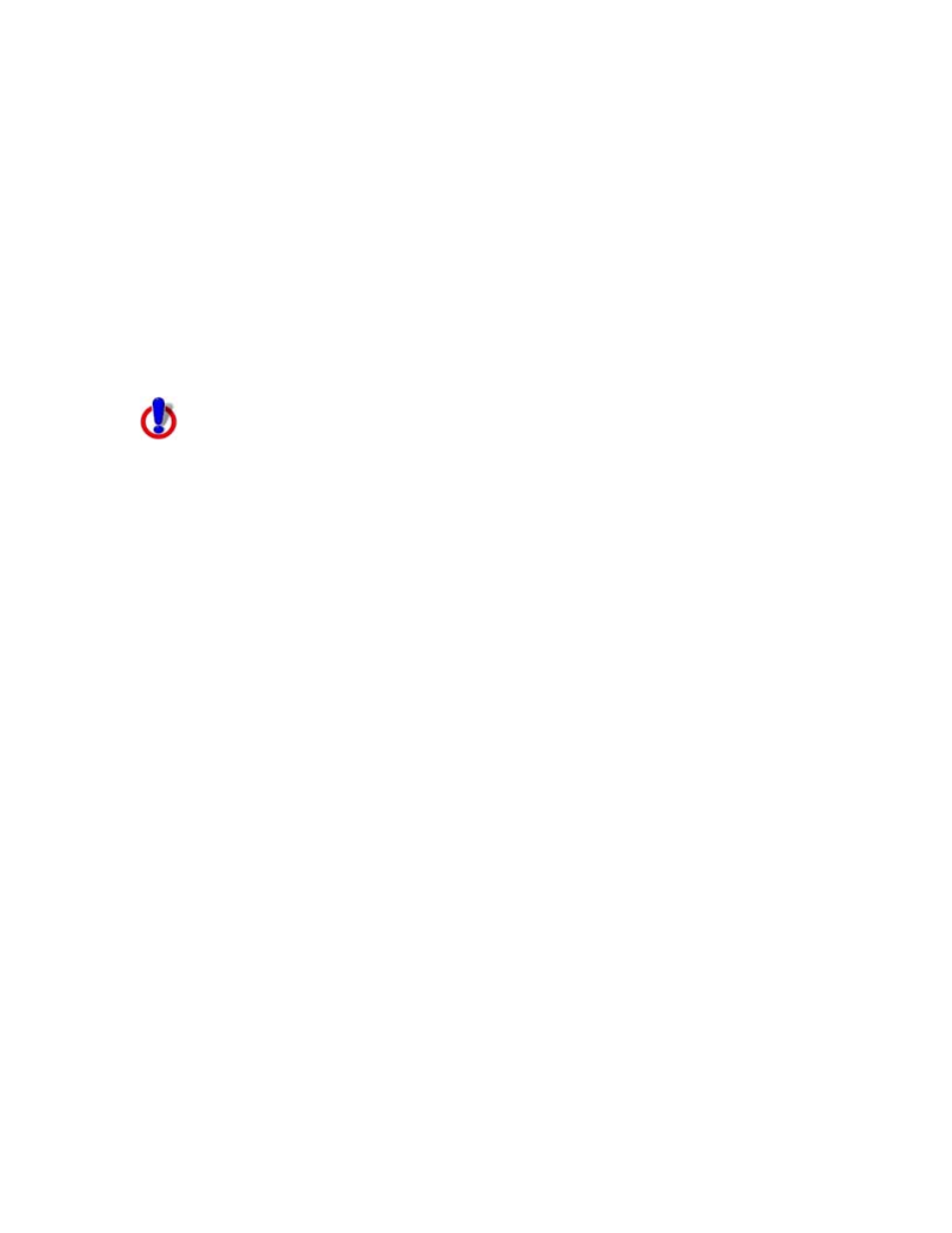
XMap User Guide
98
• Attribute column precision for Float and Double during layer import
• Geocoding
• GeoID is not a stored attribute column and cannot be accessed by Query or
Label
You can import the layers into an XMap 5.0 or later-compatible database using the
Import Wizard in the GIS Workspace subtab or the New/Duplicate Layer feature in
the GIS tab. Advanced users can convert multiple files using the XMap GIS Bulk
Importer/Exporter.
XMap 5.x Database Limitations
Layers created in XMap 5.x do not support self-intersecting polygons.
Backing Up a Database
This Help topic describes features that are available in XMap
Professional, XMap GIS Editor, and XMap GIS Enterprise.
Use the Backup/Restore feature in Database Manager to create backups (duplicates)
of databases in case of a computer crash or database corruption. You can restore the
backups if such an event occurs, preserving the user’s layers in the database. You
can create multiple backup databases for a single source database.
In case of computer failure, it is strongly recommended that you store database
backups on separate media (CD, DVD, remote server, etc.).
To Back up a Database
Use the following steps to backup a database.
1. Click the GIS tab.
2. Click the Workspace subtab if it is not selected.
3. Click DB Manager to open Database Manager.
4. On the left side of the window (tree view), click Databases or expand the
Databases menu and select an individual database.
5. From the Database menu, click Backup/Restore.
The Backup/Restore dialog box opens.
6. Select the database you want to backup from the Source Database drop-
down list.
7. Click Backup.
The Backup dialog box opens.
8. Type the name for your backup database in the Name text box.
9. Type the location where you want to save the backup database or click the
browse button to browse to the location.
10. Optional. Type any related information about the backup database in the
Description text box.
11. Click OK.
The new backup database (as well as any other backup databases) that have
been created for the selected Source Database display in the Backup History
table. The backup database consists of two files; a file that contains the data
and a file that contains metadata about the backup.
