Managing layers in your workspace, Workspace overview – DeLorme 6 User Manual
Page 123
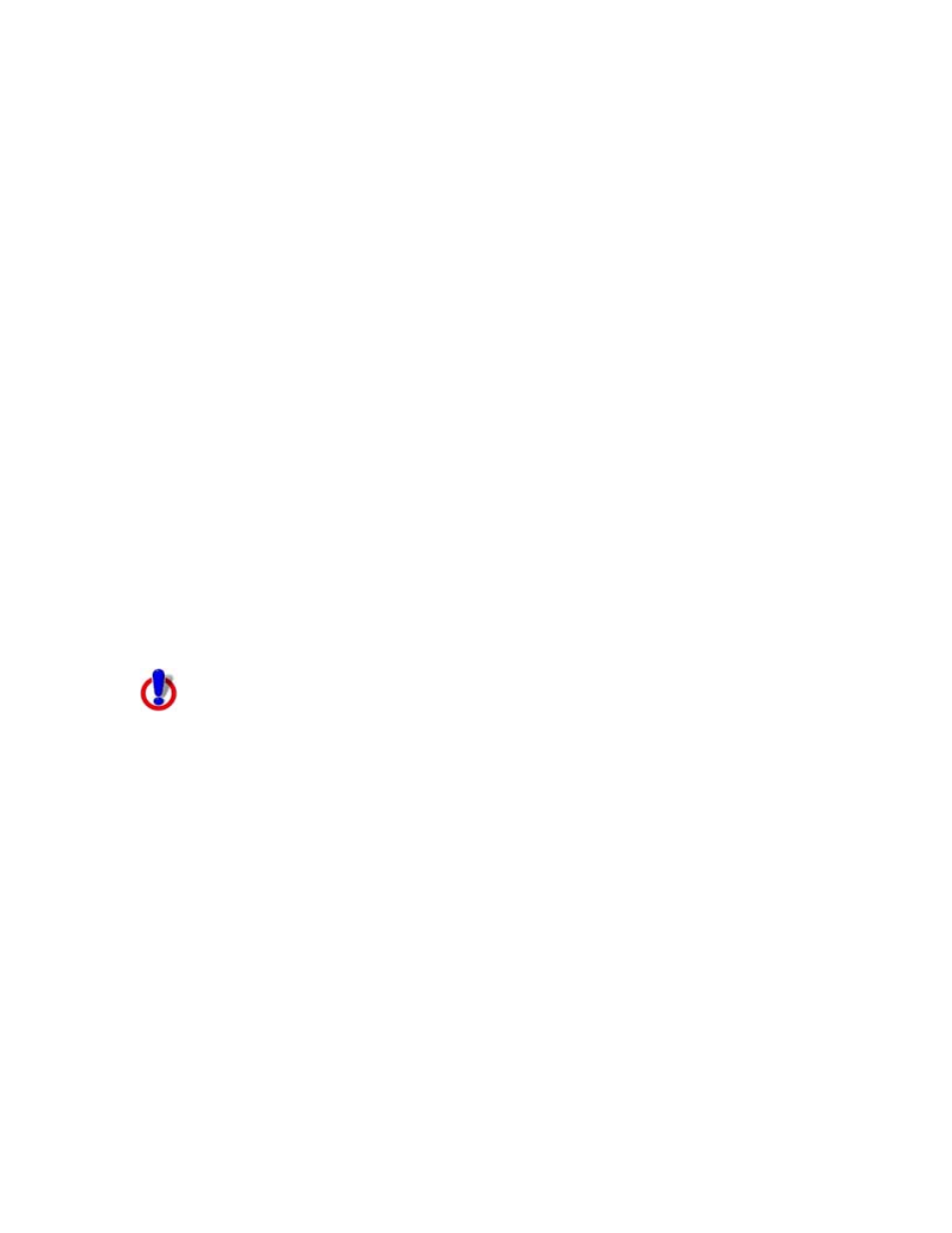
Working With GIS
115
• output-file=
the file format and extension for the exported layers
• source-layer=
the name of the OpenSpace layer being exported
OR
source-layerid=
the identification number of the layer in the OpenSpace
database
Optional exporting parameters include (text in red reflect the user's information):
• query=
name of the query being referenced
OR
queryid=
identification number of the query in the database being
referenced
• attributes=
the name of the attribute column to include in the exported
layer
Note If this parameter is left blank, all attribute columns will be exported.
• relax-polygon=
yes|no (When no (default value,) polygons may be
restructured when exporting a shapefile to ensure they conform to the
shapefile standard; if the restructuring fails, the polygon is excluded. When
yes, all polygons are exported without being restructured.
To send the results of a command to a logfile, type '>path\filename.log 2>1' at the
end of the command. Results and errors will be sent to the logfile and will not appear
in the command line. If no path is specified, the logfile will be created in the default
target directory.
Managing Layers in Your Workspace
Workspace Overview
Some of the features that are introduced in this topic are not
included in XMap Professional.
The Workspace subtab is the primary area for using the GIS tab. You can use the
Workspace subtab to manage and analyze layers in your databases, as well as
manage the databases themselves.
What is a Layer?
A layer consists of geometries (points, lines, or polygons) that have corresponding
attribute records and contain information that describes the properties of the
geometries. In the GIS tab, a layer is considered to be the contents of an imported
file that you can view and analyze on the map.
What is a Workspace?
A workspace is the area where you import layers to a database and visualize the
data on the map. Within this area is a table that displays in the center of the
Workspace subtab. To modify which columns display in the workspace, right-click the
bar at the top of the table to see all of the available columns (column names with a
selected check box are currently displaying in the table). You can also sort the table
by a particular column by clicking the column you want to sort by, change the order
of the workspace columns by dragging a column to the desired location, or resize the
width of the columns by dragging the line that separates the column names to a
different position.
