Touchpad (winxp), Touchpad (winxp) -10 – Eurocom D270ES VIPER User Manual
Page 99
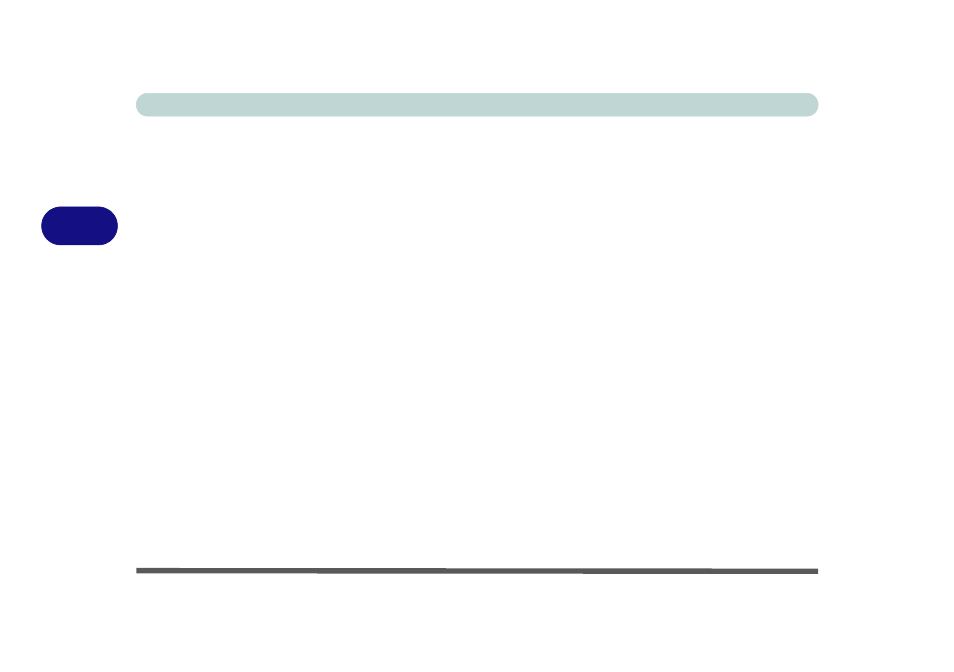
Drivers & Utilities
4 - 10 Windows XP
4
TouchPad (WinXP)
1. If you can see the My Computer icon on your
desktop (if you cannot see the My Computer
icon go to step 2) click on it once to select it,
then right-click it to make the sub-menu appear
and scroll down to Properties and click on it
(go to step 3).
2. If you cannot see the My Computer icon click
Start (menu), then point to (but don’t click just
highlight it) My Computer. Right-click it to
make the sub-menu appear and scroll down to
Properties and click on it (go to step 3).
3. Click the Hardware (tab), then click Device
Manager (button).
4. Click “+” next to Mice and other pointing
devices (if its sub-items are not shown).
5. Double-click PS/2 Compatible Mouse and
click Driver (tab).
6. Click Update Driver (button).
7. When the Hardware Update Wizard appears,
click “Install from a list or specific location
(Advanced)” then click Next.
8. Select “Search for the best driver in these
locations.” and select ONLY “Include this
location in the search:”.
9. Navigate (Browse...) to
D:\Drivers\TOUCHPAD\WINXP and click
OK > Next.
10.Click Finish and close the open windows.
11.Click Yes to restart your computer.
12.You may then configure your TouchPad as
outlined in
.
