Creating a new ftxl application project – Echelon FTXL User Manual
Page 227
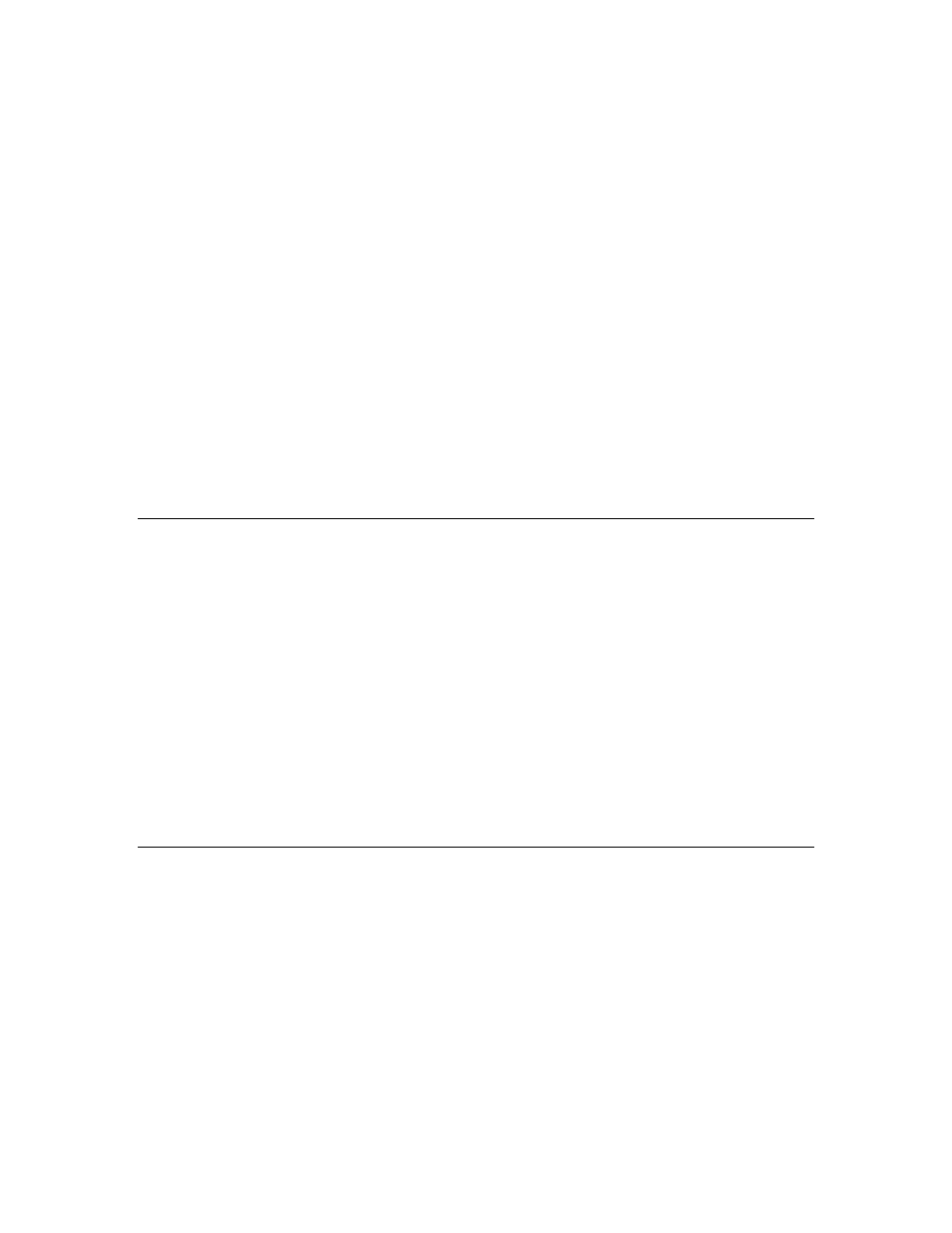
FTXL User’s Guide
215
fblock SFPTclosedLoopActuator {
nviVolt implements nviValue;
nvoVoltFb implements nvoValueFb;
} voltActuator
external_name("VoltActuator");
For more information about creating and using a model file, see
on page 23.
To change the L
ON
W
ORKS
interface and functionality of the example application,
perform the following steps:
1. Define the interface in the Dynamic Interface Example.nc model file.
2. Run the LonTalk Interface Developer utility to generate an updated
application framework.
3. Make appropriate changes to the callback handler functions in the
FtxlHandlers.c file or the main.c file.
4. Rebuild the project.
5. Optional: Load the generated XIF file into the FTXL Transceiver.
6. Load the new executable file into the Nios II processor.
Setting up the Nios II IDE for the Example
Applications
To set up the Nios II IDE to use the example FTXL applications, perform the
following general steps:
1. Optional: Create a new workspace for each example application project.
2. Create a new application project based on one of the two FTXL project
templates.
3. Run the LonTalk Interface Developer utility to generate and copy the
necessary files for the project.
4. Build the project.
The following sections describe these steps. After you build the project, you can
load it into the Nios II processor and run it.
Creating a New FTXL Application Project
You can create each example project in a new workspace or use an existing
workspace. To work in a new workspace, select File → Switch Workplace to open
the Workspace Launcher window, from which you can select a new or existing
workspace.
To create a new application project for the FTXL simple example application:
1. Select File → New → Nios II C/C++ Application to open the New Project
window.
2. From the New Project window’s Select Project Template selection box,
select the FTXL Simple project.
