Creating a new ftxl application project – Echelon FTXL User Manual
Page 116
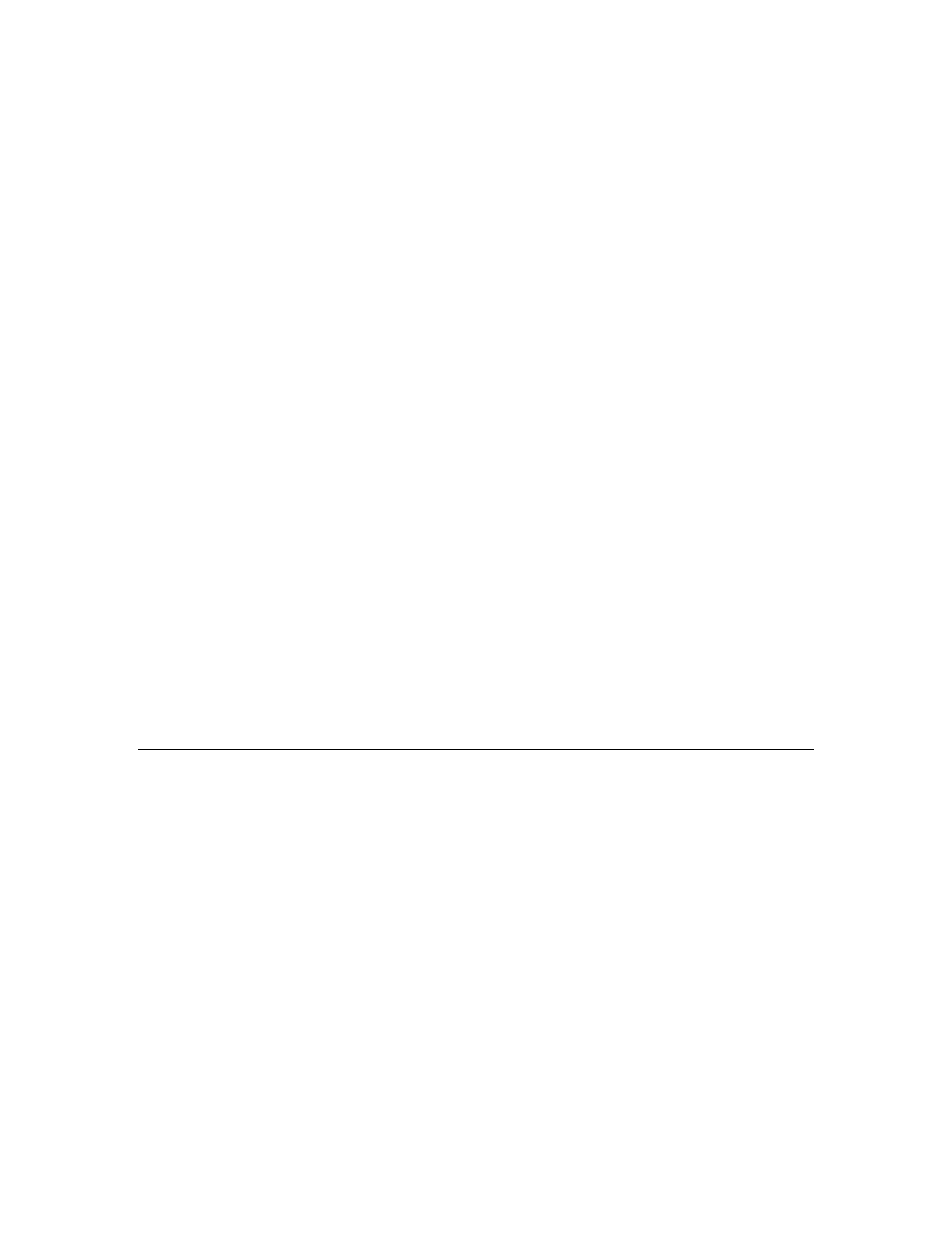
104
Working with the Nios II Development Environment
application consists of the following components, all of which need to be added to
the Nios II IDE for FTXL application development:
• Your application code
• The application framework files generated by the LonTalk Interface
Developer utility
• The FTXL LonTalk protocol stack library, which includes the FTXL
LonTalk API
• The FTXL system library, which includes the system description for the
Nios II processor and associated hardware
To set up the Nios II IDE to use the example FTXL applications, perform the
following general steps:
1. Optional: Create a new workspace for each example application project.
2. Create a new application project (optionally based on one of the FTXL
project templates). This step creates both the application project and the
system library project for the application.
3. Run the LonTalk Interface Developer utility to generate and copy the
necessary files for the project.
4. Refresh the Nios II C/C++ Projects pane.
5. Build the project.
6. As necessary, customize the system library and operating system
settings.
7. Specify the properties for the application.
The following sections describe these steps. After you build the project, you can
load it into the Nios II processor and run it.
See Appendix G,
, on page 195, for information about
working with the Nios II IDE for the example applications.
Creating a New FTXL Application Project
You can create each example project in a new workspace or use an existing
workspace. To work in a new workspace, select File → Switch Workplace to open
the Workspace Launcher window, from which you can select a new or existing
workspace.
To create a new application project for the FTXL simple example application:
1. Select File → New → Nios II C/C++ Application to open the New Project
window.
2. From the New Project window’s Select Project Template selection box,
select the FTXL Simple project.
3. Optional: Enter a project name in the Name field.
4. Specify a location for this project by selecting the Specify Location
checkbox and specifying the location in the Location field. The directory
name must not contain spaces. If you use the default location, your
source files will be placed in the project workspace directory.
