Running the lontalk interface developer utility, Customizing the ftxl system library – Echelon FTXL User Manual
Page 117
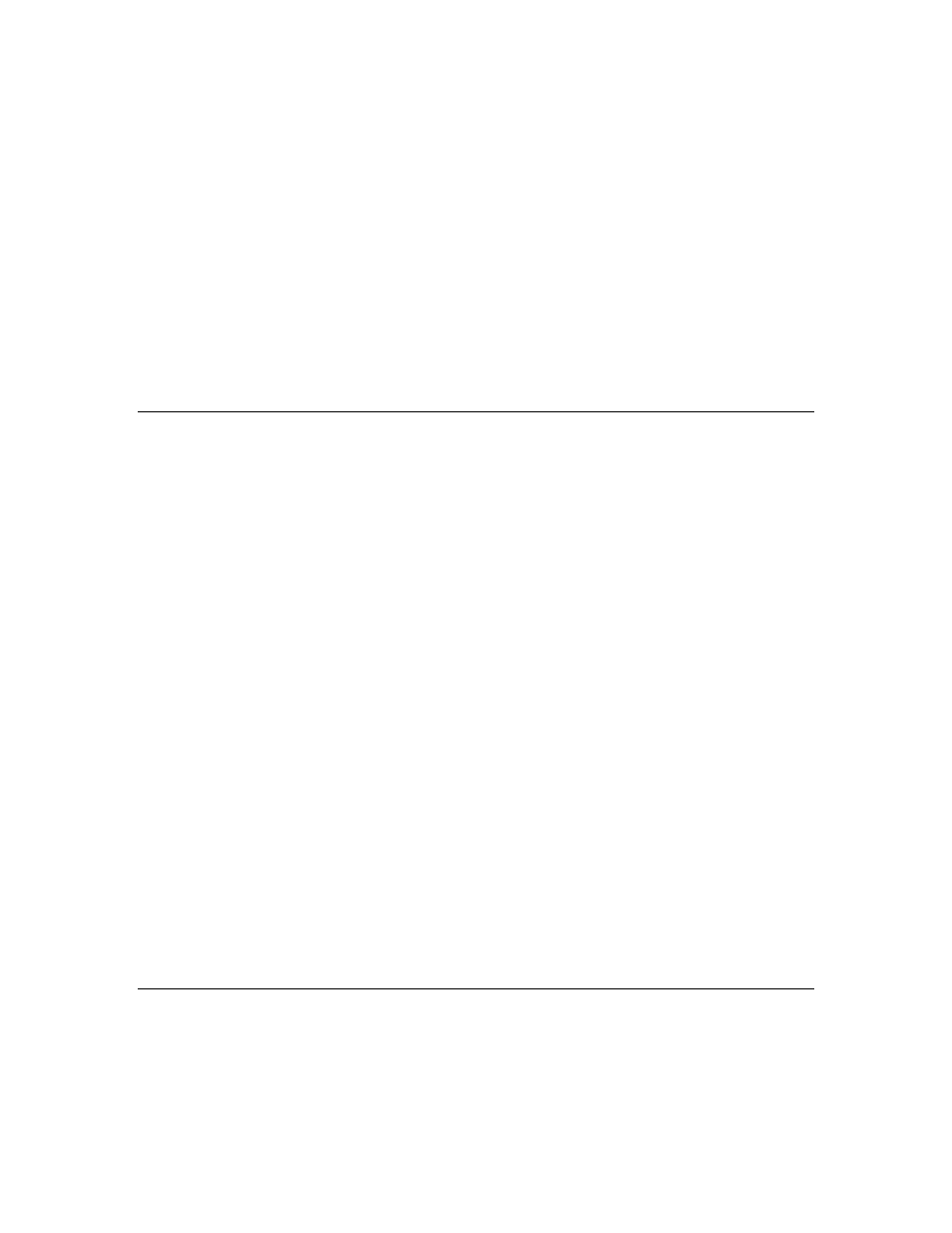
FTXL User’s Guide
105
5. Specify the target hardware. Click Browse in the Select Target
Hardware area to open the Select Target Hardware dialog.
a. In the Select Target Hardware dialog, browse to the directory
that contains your project’s hardware description files and select
the appropriate SOPC Builder system file (*.ptf).
b. Click Open to select the file and close the Select Target Hardware
dialog.
6. Do not modify the CPU field in the Select Target Hardware area; the
name of the CPU is contained in the project’s *.ptf file. However, if this
file specifies more than one Nios II processor, you need to select which
one the application project should use.
7. Click Finish to create the project and generate the project’s system
library.
Running the LonTalk Interface Developer Utility
Before you can compile the newly created project, you must run the LonTalk
Interface Developer utility to generate the application framework files and copy
other required files to the project directory.
To run the LonTalk Interface Developer utility for the project:
1. Start the LonTalk Interface Developer utility from the Windows Start
menu: Start → Programs → Echelon FTXL Developer’s Kit → LonTalk
Interface Developer.
2. From the Welcome to LonTalk Interface Developer page of the utility,
specify a name and directory for a new project file, or click Browse to
open an existing project file.
3. For each page of the LonTalk Interface Developer utility, specify the
required project settings. For many of the settings, you can accept the
utility’s default settings. See Chapter 4,
, on page 55, or the utility’s online help, for more
information about using the LonTalk Interface Developer utility.
4. Click Finish on the Build Progress and Summary page of the utility to
close the LonTalk Interface Developer utility.
Within the Nios IDE, right-click within the Nios II C/C++ Projects pane and
select Refresh to see the newly generated and copied files for the project. You can
now compile and build the project.
After you have generated the application framework files, you can add to and
modify them to develop your own FTXL application. See Chapter 5,
, on page 73, for more information about developing an
FTXL application.
Customizing the FTXL System Library
After you create the project, you can customize the project’s system library, which
includes specifying the settings for the operating system. See
on page 160 for information about determing the settings for
the operating system.
