Specifying the properties for the application – Echelon FTXL User Manual
Page 118
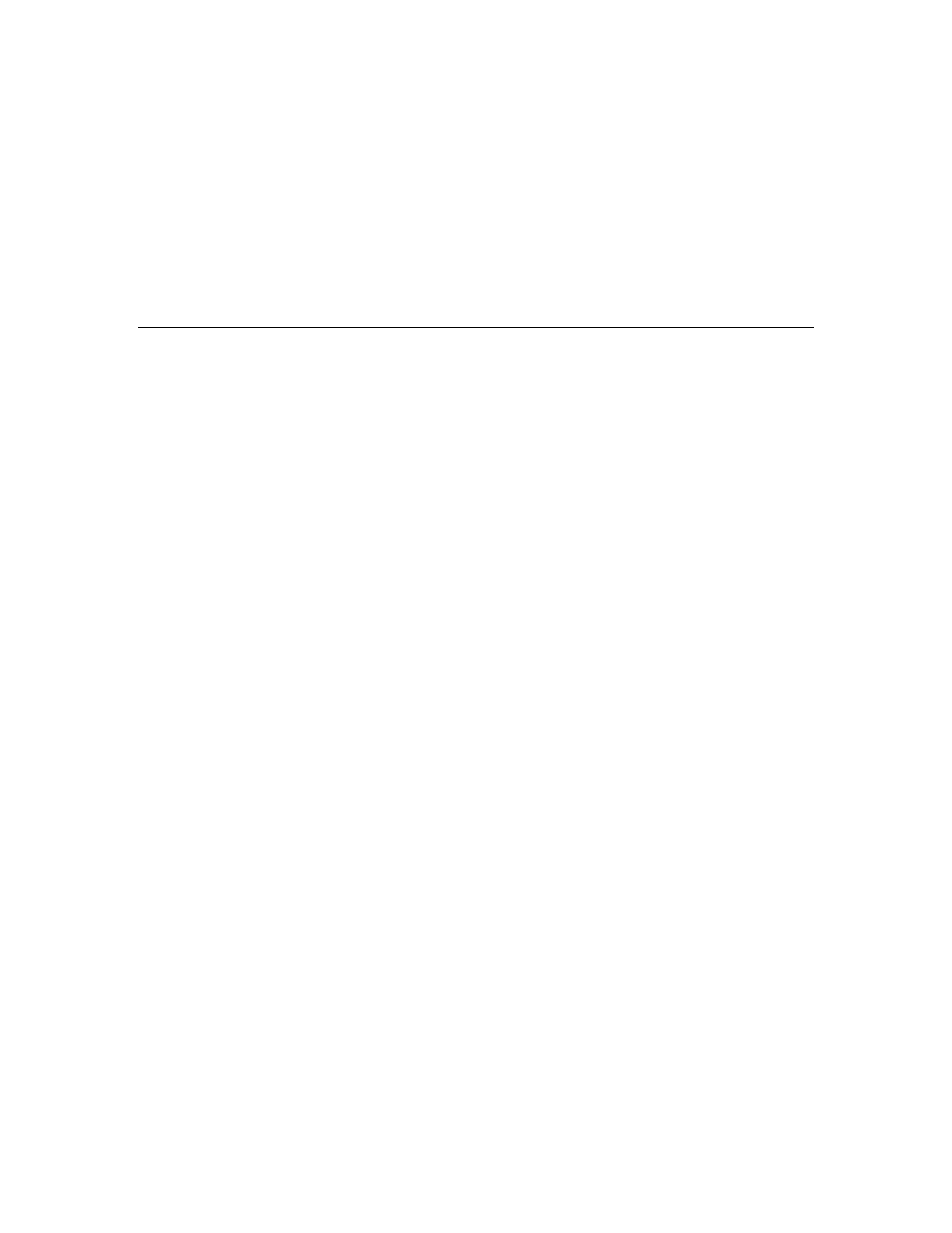
106
Working with the Nios II Development Environment
To customize the system library properties for the operating system:
1. Right-click the system library from the Nios II C/C++ Projects pane and
select Properties to open the Properties window.
2. In the Properties window, click RTOS Options to open the Options dialog
for your operating system.
3. Within the Options dialog, set the appropriate values. If you use the
Micrium μC/OS-II operating system, see
Configuring the Micrium μC/OS-
on page 165 for information about the settings that
are required for an FTXL application.
Specifying the Properties for the Application
After you create the application project, you must customize its properties:
1. Right-click the application project folder from the Nios II C/C++ Projects
pane and select Properties to open the Properties window.
2. In the Properties window, select Associated System Library in the left-
hand pane to display the Associated System Library page. Ensure that
the System Library field displays the correct system library for the
project.
3. In the Properties window, select C/C++ Build in the left-hand pane to
display the C/C++ Build page.
4. For all configurations (such as Debug and Release), set the following
values from the Tool Settings tab of the C/C++ Build page:
a. Expand Nios II Compiler in the left-hand pane and select
Preprocessor.
b. In the Defined Symbols box, click the Add button to add a new
symbol with a value of GCC_NIOS. This symbol is used in the
LonPlatform.h file to specify macros for the GNU Compiler
Collection (GCC) compiler.
c. Expand Linker in the left-hand pane and select General.
d. In the Libraries box, click the Add button to add a new library
with a value of Ftxl100. This is the name of the FTXL LonTalk
protocol library.
e. In the Library Paths box, click the Add button to add a new
library path to open the Add directory path dialog.
i. In the Library Path dialog, click Workspace to open the
Folder Selection dialog.
ii. In the Folder Selection dialog, select your FTXL
application project and click OK.
iii. In the Add directory path dialog, the Directory field
should display a relative path for the project similar to
${workspace_loc:/FTXL/MyApplication}
.
Alternatively, you can specify the project’s parent
directory as “..”. Click OK.
