Suggested hardware configurations – PRG Mbox Studio Manual 3.8 User Manual
Page 21
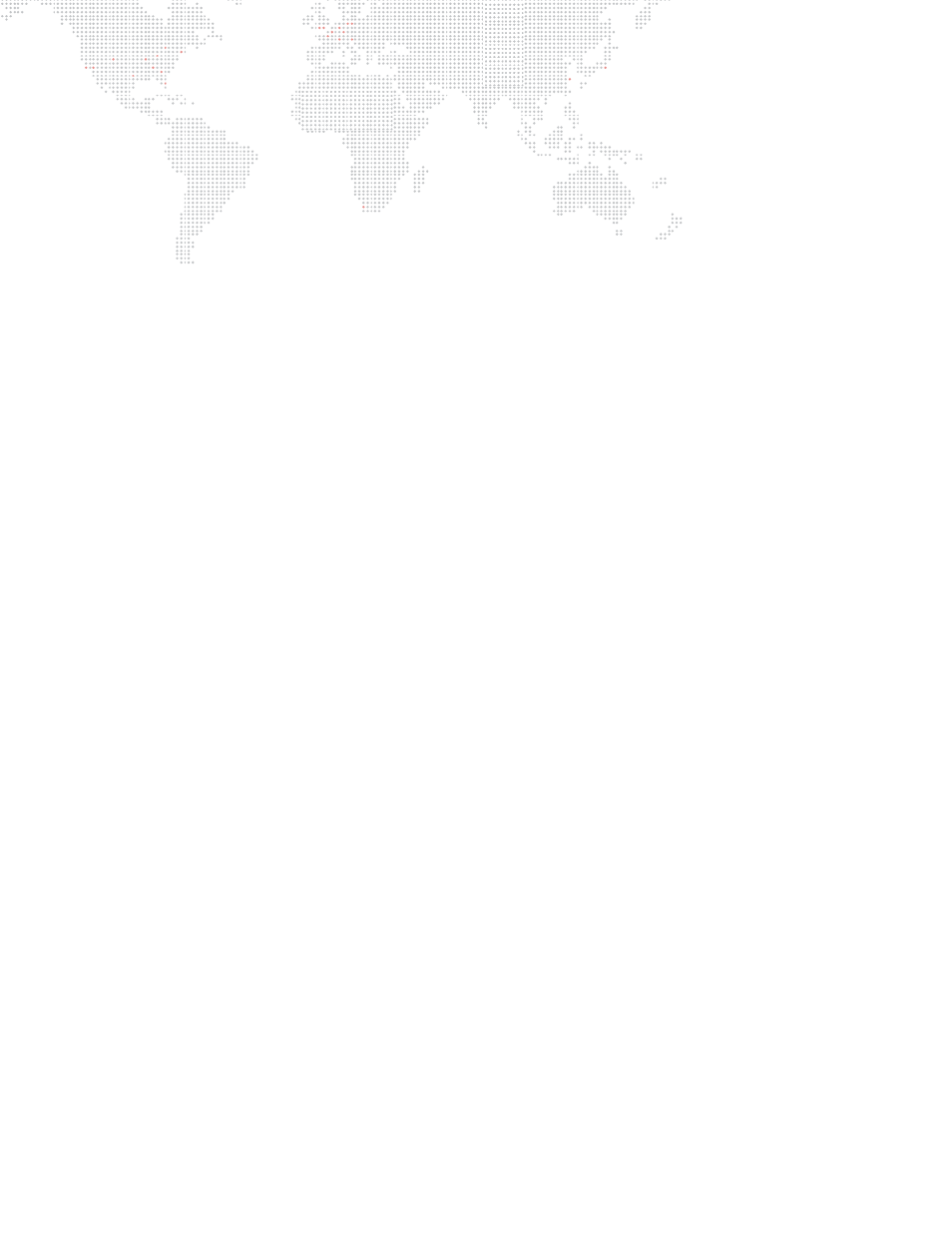
MBOX
®
STUDIO USER MANUAL
13
Suggested Hardware Configurations
Mbox Studio performance options:
+
Highest performance - Apple MacPro with 8 or more CPU cores, boot hard-drive and separate RAID or SSD
drive for content, Blackmagic Decklink video capture card, ATI 4870 or 5870 graphics card, 4GB or more RAM.
+
Medium performance - Apple iMac with quad-core processor, boot hard-drive and separate hard-drive for
content, ATI 6770 or 6790 graphics card, 4GB or more RAM, external video output adapter for connection to
stage device.
+
Portable system - Apple MacBook Pro or Mac Mini with quad-core processor, boot hard-drive and separate
hard-drive for content (external Thunderbolt drive or SSD recommended), 4GB or more RAM, external video
adapter for connection to stage device.
Mbox Studio computer requirements:
+
Mac OSX 10.6.7 operating system or newer
+
Intel processor Mac computer
To install Mbox Studio:
Step
1. Download and unzip the latest package from the above link.
Step
2. Assure no applications that might interfere with the installation are running, then run the installer (e.g. all
Mbox-related apps like Launcher, Daemon, or Remote). Launch the installer, read the legal and installation
notes, then continue.
Step
3. At Media Path pane of the installer, choose where the Mbox Content folder will be placed, as well as what to
do if an Mbox folder already exists. For a default installation, leaving the options untouched will place the
Mbox Content folder at the root of the System (boot) drive of the computer.
You can use the Mbox Content Folder Destination section to cause the Mbox Content folder to be placed at
an alternate location. However, there must be an item called "Mbox" at the root of the System drive, so the
installer will create an alias at that location, pointing to your selected custom location.
For an upgrade installation, if a folder or alias named "Mbox" is found on the System drive, the pop-up in
the Boot Mbox Folder section will be relabeled "Found" and you will have the following options:
a.
If "Rename existing" is selected on the pop-up, the existing Mbox folder or alias will be renamed as
Mbox####.old
before a fresh Mbox folder/alias is created in the same location. After the installation,
you can manually move any required files into the new Mbox folder as needed.
b.
If "Merge existing" is selected on the pop-up, the installer will merge any installed files with the current
installation. This option will not delete any existing content, but may change some settings and will add
the 001.Sample media, default models, and plug-ins folders.
Step
4. Acknowledge your settings and then agree to the License Agreement to begin the installation.
