PRG Mbox Studio Manual 3.8 User Manual
Page 104
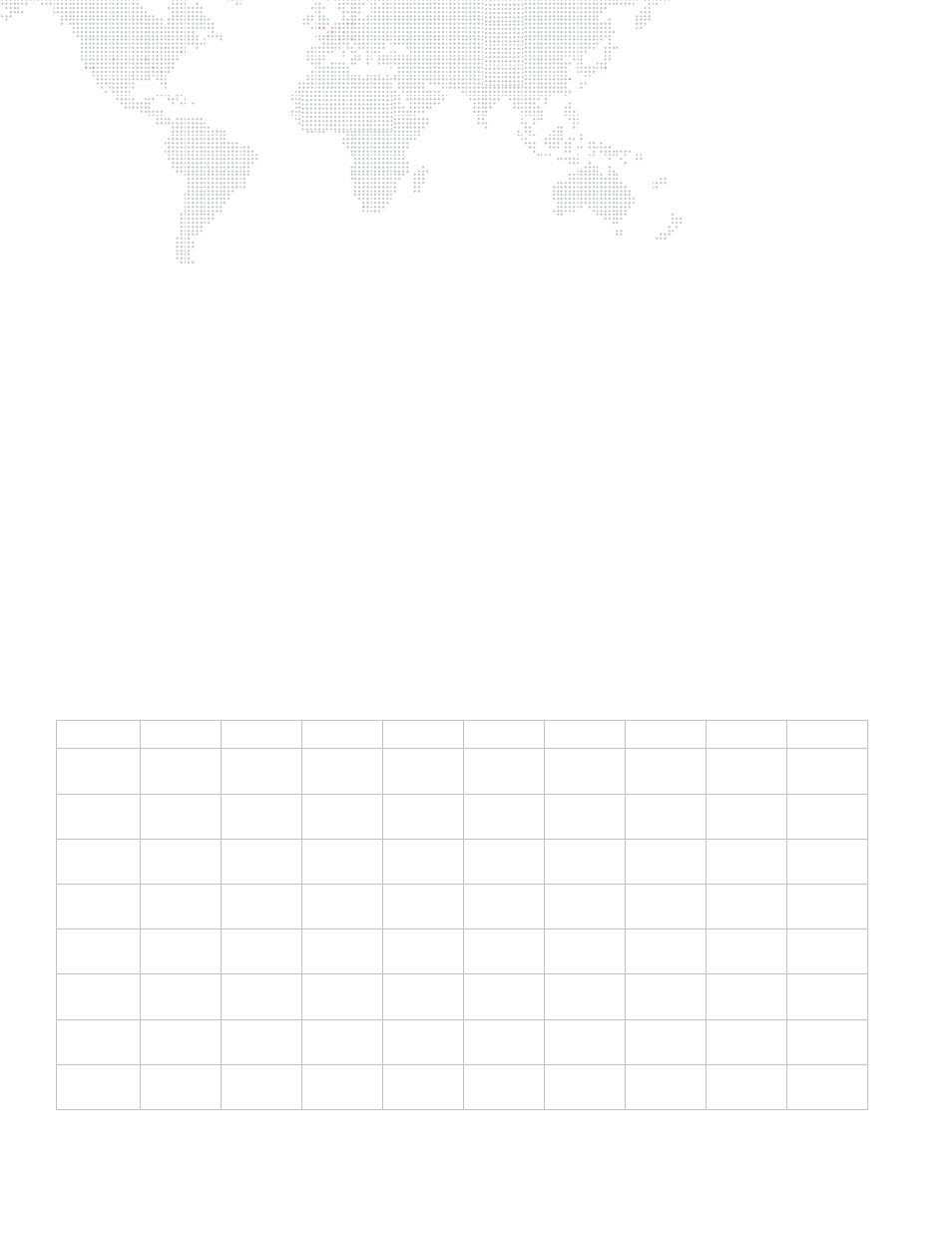
96
MBOX
®
MEDIA SERVER USER MANUAL
alongside the 2D screen objects. For previsualization purposes, the viewing perspective of 3D screen objects can
be altered by repositioning the Mbox Camera fixture.
+
Z-Pos: Used with 3D screen objects to adjust the distance of the screen object from the camera in order to
correctly position multiple screens (to represent their position in the real world) or to ensure that screens that can
overlap look correct when doing so. Unlike the Active and Texture values, the Z-Pos value is not scaled in pixels.
(Some experimentation may be required to get the right value. Values may be positive or negative, with positive
values being towards the viewer and negative being away from the viewer.)
Step
8. For the nine square screen objects you are creating in this tutorial, make them 2D, and make the
assumption that they are being used on LED panels that can be moved in space through some sort of
scenic movement system.
a.
For the Active origin of the first screen object, think about where you would like it to appear on the
screen. Where it should appear on the screen may be totally arbitrary, or may be driven by the device
that the video output is being sent to - an LED processor perhaps - in which case someone else may be
telling you exactly where the image should appear on the screen in order to be mapped correctly on the
LED wall. For this example make the origin (Left, Top) of this first screen object 100,100. This individual
screen object is 300 pixels on each side and you don't want to do any scaling on the screen, so the
Active width and height of the square will be 300 and 300.
b.
For the Texture origin of this screen object, you should use 0,0. This is because you want to take the
top-left ninth of the source texture (the PNG with the numbered red squares) and have is be applied to
the rectangular area of the screen defined by the Active origin, width, and height. Your Texture
dimensions will be 300 x 300, to match the portion (1/9th) of the larger red square that you want to
apply.
The next step would be to add the remaining eight screen objects that make up the remainder of this MultiScreen
configuration. But before you do that, think about a couple of other things. The ability to copy and paste within the
MultiScreen Editor application makes it quick to create new configurations, screen objects, or controls once you've
laid out the measurements and the properties of the first object.
For now, here's a chart with the Active and Texture origins/dimensions for the remaining eight screen objects in this
first configuration. Later on these values can be applied to the respective screen objects.
Table 6-1: Active and Texture Origins/Dimensions
Square 1
Square 2
Square 3
Square 4
Square 5
Square 6
Square 7
Square 8
Square 9
Active
Left
100
400
700
100
400
700
100
400
700
Active
Top
100
100
100
400
400
400
700
700
700
Active
Width
300
300
300
300
300
300
300
300
300
Active
Height
300
300
300
300
300
300
300
300
300
Texture
Left
0
300
600
0
300
600
0
300
600
Texture
Top
0
0
0
300
300
300
600
600
600
Texture
Width
300
300
300
300
300
300
300
300
300
Texture
Height
300
300
300
300
300
300
300
300
300
