Using the menu system, The menu bar, Selecting a menu item – Keri Systems TAP100 User Manual
Page 10: Figure 1 - tap100 main menu screen
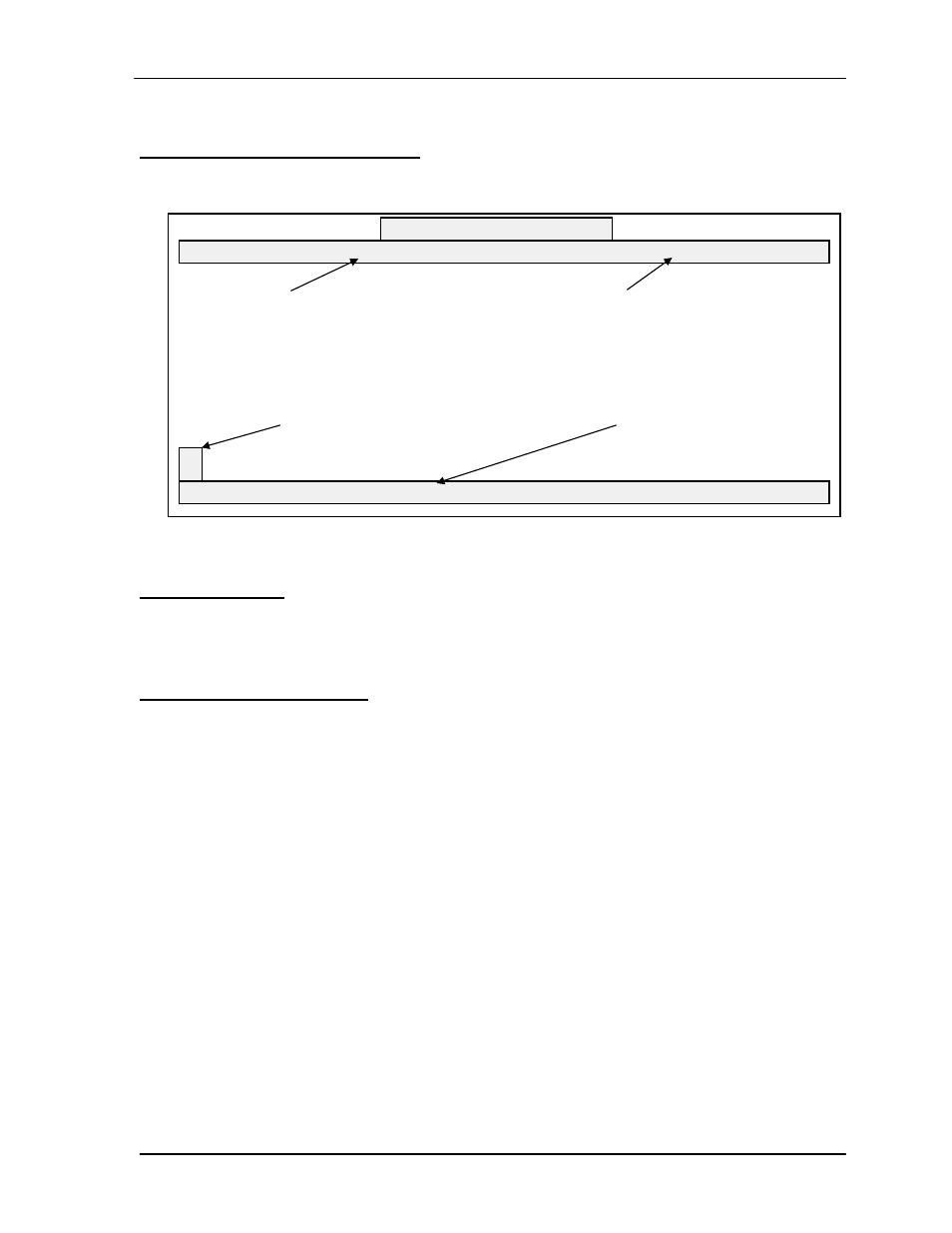
TAP 100 Application Software Manual
Page 10
Revision 3.3
Using the Menu System
Once the password has been accepted, the TAP100 program begins, displaying the main menu.
Figure 1 - TAP100 Main Menu Screen
The Menu Bar
At the top of the main menu is the menu bar (see Figure 1). The menu bar consists of the quit
option, the TAP100 software information option, and five pull-down menus. Each pull-down menu
controls some facet of the access control system’s setup, operation, and maintenance.
Selecting a Menu Item
Three methods are available for navigating and selecting menu bar items.
• Mouse/Trackball — If your PC is setup with a ‘pointing device,’ the pointing device can be
used to move the TAP100 cursor around the screen to select a menu item. Once the
rectangular cursor is positioned over the desired item, click the left-button of the Mouse or
Trackball to select that item.
• Arrow Keys — For systems without a pointing device, the four arrow keys [! " # $] can
be used to move the TAP100 command highlight across the menu bar to select a menu item.
Once highlighted, the item can then be selected by pressing
.
• ‘Hot’ Keys — For each menu item, one letter will be highlighted in a contrasting color (see
Figure 1). These are called “hot’ keys and are used as short-cuts to the desired menu item.
By pressing the letter on the PC’s keyboard corresponding to the highlighted ‘hot’ key, that
menu item is selected.
At any time when using a pointing device, the Arrow Keys, or the ‘Hot’ Keys, you can escape from
any command or sub-menu item by pressing the
TAP100 - Keri Systems, Inc.
Cards Transactions Readers Utilities Setup Info Quit
Press a hot key to make a selection.
Menu Bar
Status Message Line
‘Hot’ Key
+
Network Communication Sprite
