Manual license activation, Manual license, Activation – Welch Allyn Connex CS Central Station & Server - User Manual User Manual
Page 73
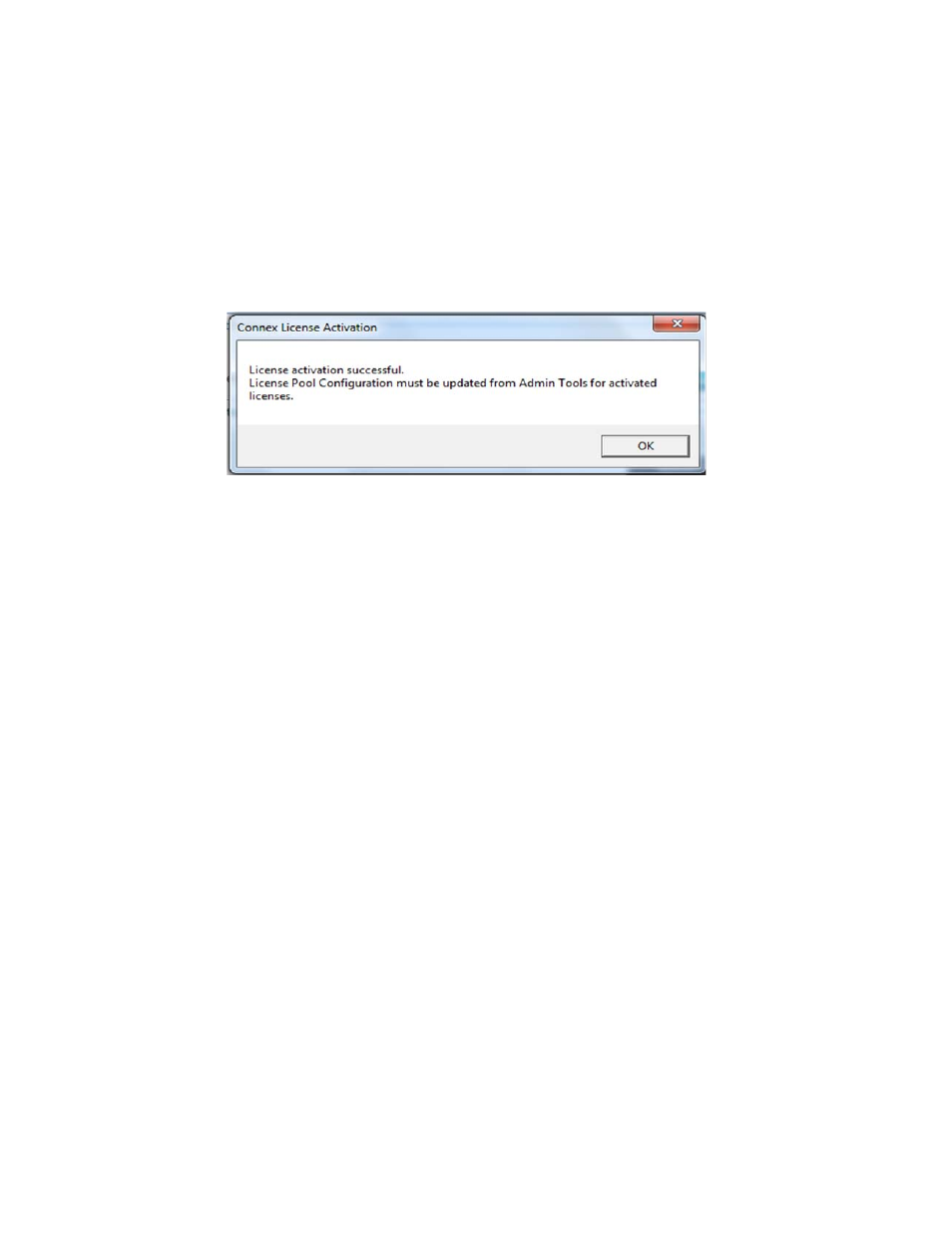
Connex CS Admin Guide
Activating a License
67
2.
Click Activate License when ready.
3.
A confirmation window appears indicating the status of the license activation, either
success or failure. Click OK in the confirmation window. The license activation tool
closes automatically. An example is shown below in
“Figure 10-3: License activation
Contact Welch Allyn technical support if there were problems activating the
license.
Figure 10-3: License activation successful message example
4.
Upon completion, reboot the affected system where the license was activated
(system acting as the license server).
5.
Refer to
on page 69 to allocate updated licenses for
each Central Station or network as necessary.
Manual license activation
Manual license activation may be required if the Connex server or Central Station does
not have internet access to the Welch Allyn License Server.
1.
On the Connex CS License Activation tool, click on the Advanced tab.
2.
Copy the system information from field “Your Machine Finger Print is:”. See
10-4: Connex license activation tool with machine fingerprint example”
below.
3.
Contact Welch Allyn Technical Support to provide the machine finger print.
4.
After a short while, Technical support will provide a license file via email.
5.
Copy the license file contained in the email onto a USB flash drive, and then onto the
system to be updated.
For a networked environment, multiple license files may be required as in the
case of a Connex server and Central Station or Warm Spare station.
6.
Return to the License Activation tab.
7.
Click on Add License. The Open file navigator window appears.
8.
Navigate to the location of the newly copied license file from step 5 above, click on
the license file, and click Open.
9.
Upon success the system displays a license install success screen.
Note
Note
