Re-copying a virtual disk – Dell POWERVAULT MD3600F User Manual
Page 183
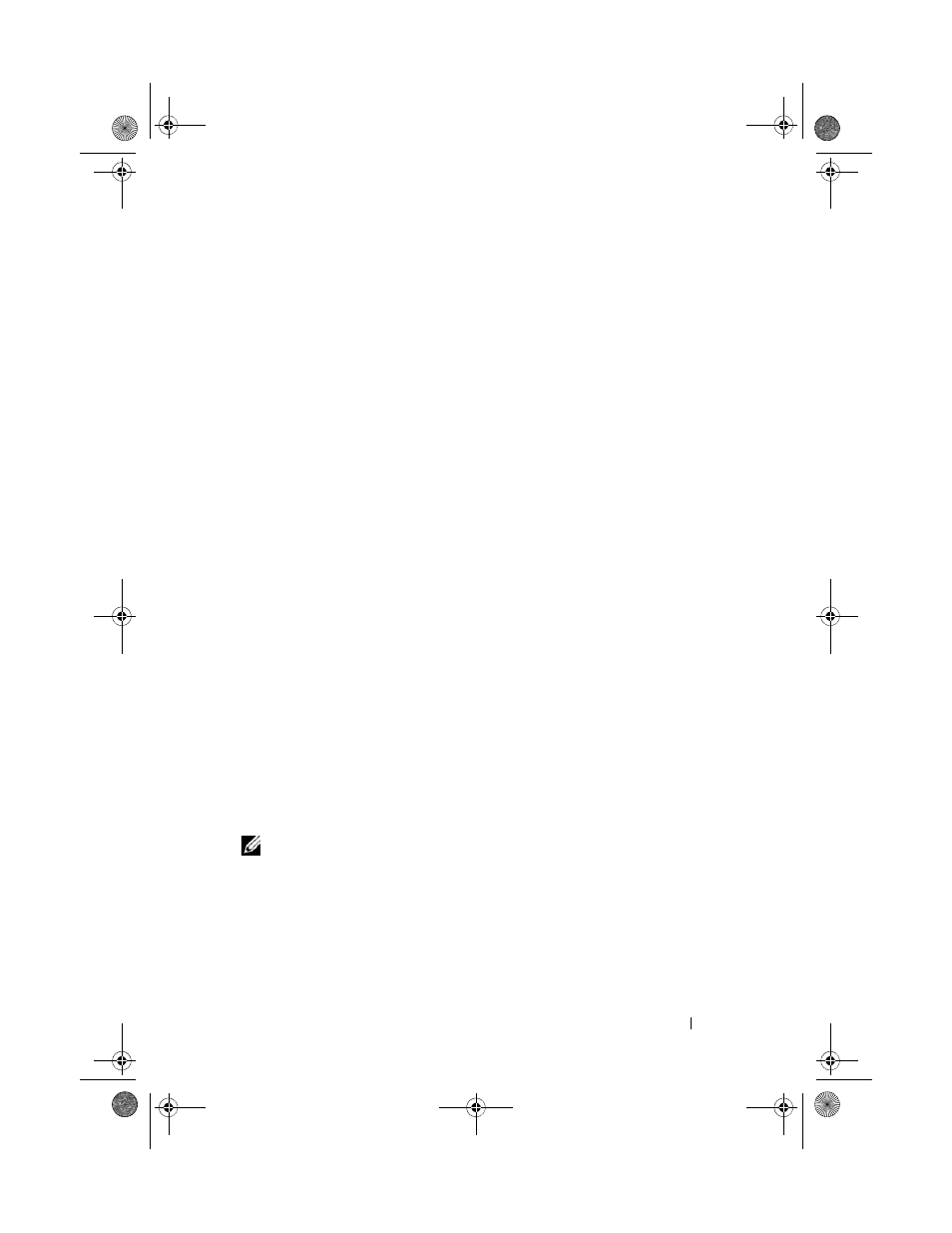
Configuration: Premium Feature—Virtual Disk Copy
181
Re-Copying a Virtual Disk
You can use the Copy Manager to create a new virtual disk copy for a selected
source virtual disk and a target virtual disk. Use this option when you have
stopped a virtual disk copy and want to start it again or when a virtual disk
copy has failed or completed. The virtual disk copy starts over from the
beginning.
• Possible loss of data—The re-copying operation overwrites existing data on
the target virtual disk.
• Possible loss of data access—While a virtual disk copy has a status of
In
Progress or Pending, source virtual disks are available for read I/O activity
only. Write requests are allowed after the virtual disk copy has completed.
Keep these guidelines in mind when re-copying a virtual disk:
• If hosts are mapped to the source virtual disk, the data that is copied to the
target virtual disk when you perform the re-copy operation may have
changed since the previous virtual disk copy was created.
• Select only one virtual disk copy in the
Copy Manager dialog.
To re-copy the virtual disk:
1 Stop all I/O to the source virtual disk and the target virtual disk.
2 Unmount any file systems on the source virtual disk and the target virtual disk.
3 In the AMW, select Virtual DiskCopy Manager.
The
Copy Manager window is displayed.
4 Select the copy pair in the table.
5 Select CopyRe-Copy.
The
Re-Copy window is displayed.
6 Set the copy priority.
NOTE:
There are 5 copy priority rates available: lowest, low, medium, high, and
highest. If the copy priority is set at the lowest rate, I/O activity is prioritized, and the
virtual disk copy takes longer. If the copy priority is set to the highest priority rate,
the virtual disk copy is prioritized, but I/O activity for the storage array may be
affected.
book.book Page 181 Tuesday, June 18, 2013 3:03 PM
