To step 9, Step 9 – Dell POWERVAULT MD3600F User Manual
Page 161
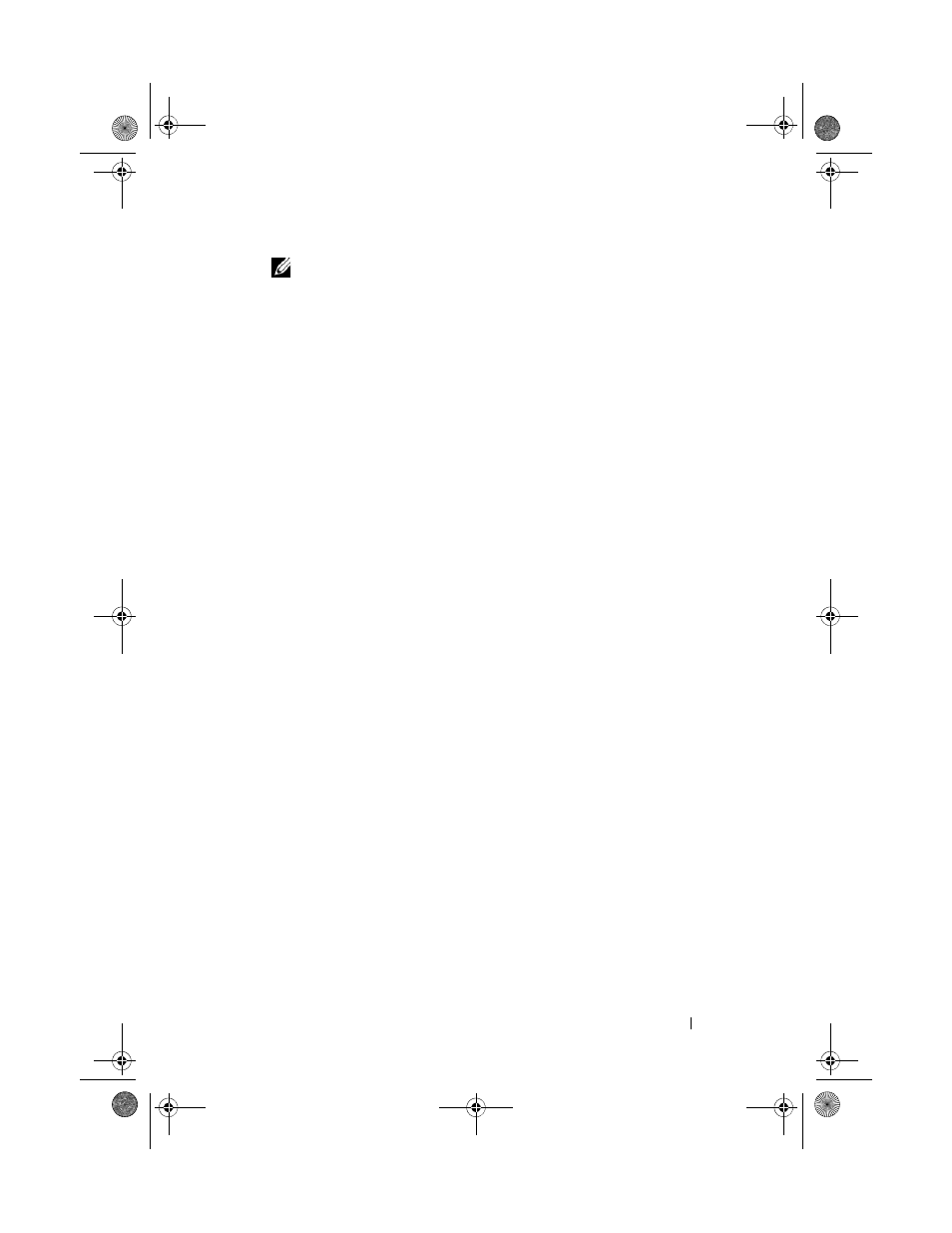
Configuration: Premium Feature—Snapshot Virtual Disks
161
NOTE:
The physical disks that is displayed has a capacity that is either the
same size or larger than the capacity of the physical disks already being used
by the disk group.
9 Select either a single physical disk to add or two physical disks to add.
10 Click Add.
The
Add Physical Disks window closes.
11 Check the Physical Disks to add [enclosure, slot] area to ensure that the
correct physical disks are added.
12 Either accept the final capacity, or enter or select the appropriate capacity
in
Increase capacity by field.
13 Click OK.
The
Logical tab is updated. The snapshot repository virtual disk that is
having its capacity increased shows a status of
Operation in Progress. In
addition, the snapshot repository virtual disk shows its original capacity
and the total capacity being added. The
Free Capacity node involved in
the increase shows a reduction in capacity. If all of the free capacity is used
to increase the size of the virtual disk, the
Free Capacity node involved is
removed from the
Logical tab.
A new
Free Capacity node is created and shown in the Logical tab if these
conditions exist:
• A
Free Capacity node did not exist prior to the addition of capacity.
• Not all of the capacity that is added is used to increase the capacity of
the snapshot repository virtual disk.
On the
Physical tab, the unassigned physical disks or unconfigured
capacity that you added to increase the capacity of the snapshot repository
virtual disk change to assigned physical disks. The new assigned physical
disks are associated with the disk group of the snapshot repository virtual
disk.
book.book Page 161 Tuesday, June 18, 2013 3:03 PM
