Spreadsheets, Common right-click menu items for charts, Common right-click menu items for spreadsheets – Bio-Rad Precision Melt Analysis™ Software User Manual
Page 33
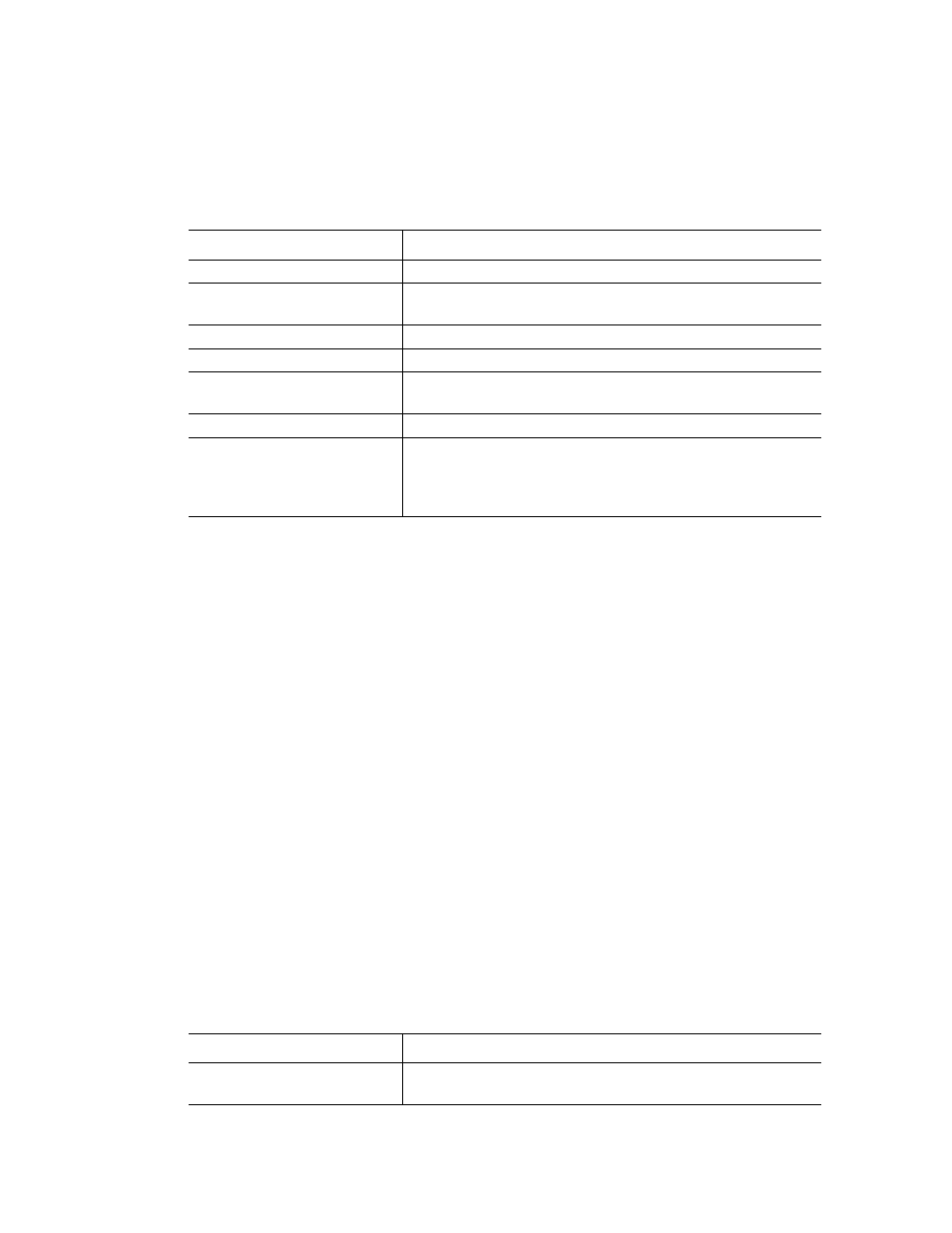
Data Analysis Overview
28
Common Right-Click Menu Items for Charts
Right-click menu items are available on all charts. Some of the available items are present for
all charts, and these items can be used to change how the data are displayed or to easily
export the data from a chart (Table 13).
Spreadsheets
The spreadsheets shown in Data Analysis include options for sorting and transferring the data
to other software programs. Sort the columns by one of these methods:
•
Click and drag a column to a new location in the selected table
•
Click the column header to sort the data in ascending or descending order
To sort up to three columns of data in the Sort window, follow these steps:
1. Right-click on the spreadsheet to open the menu and select Sort.
2. In the Sort window, select the first column title to sort. Sort the data in Ascending or
Descending order.
3. Select more than one column title by selecting the title in the pull-down menu. Select
Ascending or Descending to sort the column in that order.
4. Click OK to sort the data, or click Cancel to stop sorting.
Highlight the data on the associated charts and well selector by holding the mouse pointer
over a cell. If you click in the cell, you can copy the contents using Ctrl-c and paste into
another software program using Ctrl-v.
Common Right-Click Menu Items for Spreadsheets
Right-click any spreadsheet view to select the items shown in Table 14.
Table 13. Right-click menu items for charts
Item
Function
Copy
Copy the chart into the clipboard
Save Image As...
Save the chart image in the selected image file type. Select
from these formats: PNG (default), GIF, JPG, TIF, or BMP
Page Setup...
Preview and select page setup for printing
Print...
Print the chart
Show Point Values
Show the point values when the mouse moves over a point
on the chart.
Set Scale to Default
Return to default chart view after magnifying the chart
Chart Options...
Open the Chart Options window to change the chart,
including changing the title, selecting limits for the x and y
axes, showing grid lines, and showing minor ticks in the
axes
Table 14. Right-click menu items for spreadsheets
Item
Function
Copy
Copy the contents of the selected wells to a clipboard and
then paste the contents into a spreadsheet such as Excel
