Job’s done! – saving and exporting, Saving, Exporting – DgFlick CalendarXpress User Manual
Page 62: Exporting in jpg format
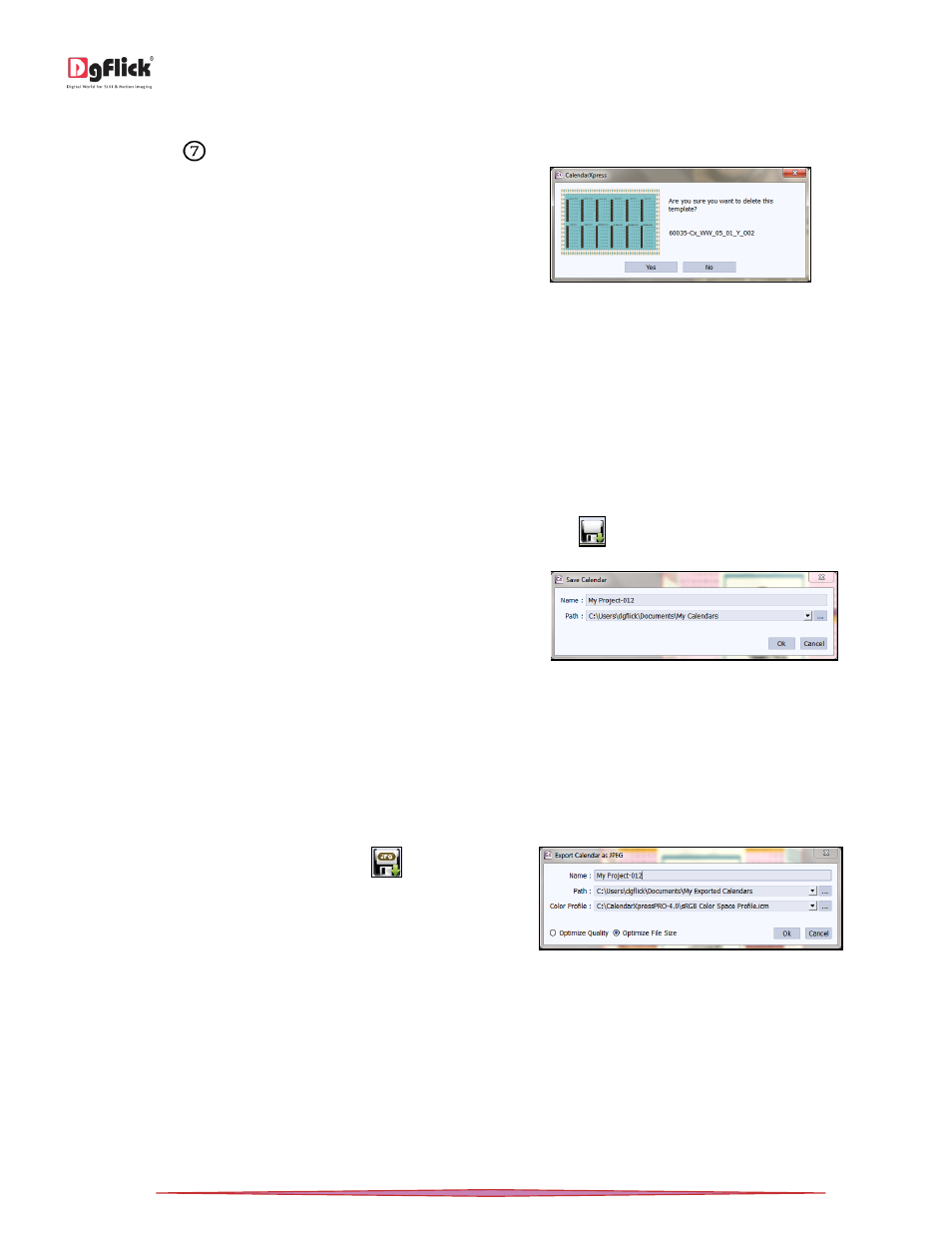
User Manual-5.0
Page 62 of 65
To delete a template, select the template that you wish to delete.
Click on ‘Delete’
at the bottom of the Template tab.
A textbox asking for confirmation for deletion appears.
Click on ‘Yes’ to proceed with the deletion, else click
on ‘No’ to abort the process.
‘Design Calendar’ window …. Deleting Template
Note: Some features are available only for the Calendar Xpress PRO version users.
Job’s done! – Saving and Exporting
Calendar Xpress not only supports creation of Calendar but also allows you to save the file for future use sand export
it as required. These features add to the versatility of the software and also simplify working on it to a great extent.
This section deals with the saving, opening and exporting of files once the Calendar is created.
Saving
After the project is done, the next step is saving the project by clicking on
The default path for saving the project is displayed in
the textbox as ‘My Documents\My Calendar’. You
could either save the project in this path or provide
the path of your choice to save the project.
Click on ‘Ok’ to save a copy of the project or on ‘Cancel’ to abort the process.
Exporting
Exporting is nothing but creating a copy of the Calendar in a printable format.
Exporting in JPG Format
To save the project in a JPG format, click on
the
lower right-hand corner. The default path for saving
the jpg file appears in the textbox that is now visible
on screen. The path is ‘My Documents\My Exported
Calendar’. However, you could change the path and
save it in any location of your choice.
Exporting in JPG format
Set the color profile by clicking on Color Profile option.
You could optimize the quality or the file size by selecting ‘Optimize Quality’ or ‘Optimize File Size’ option as per your
requirement.
Click on ‘Ok’ to proceed with the exporting or on ‘Cancel’ to abort the process.
