DgFlick CalendarXpress User Manual
Page 42
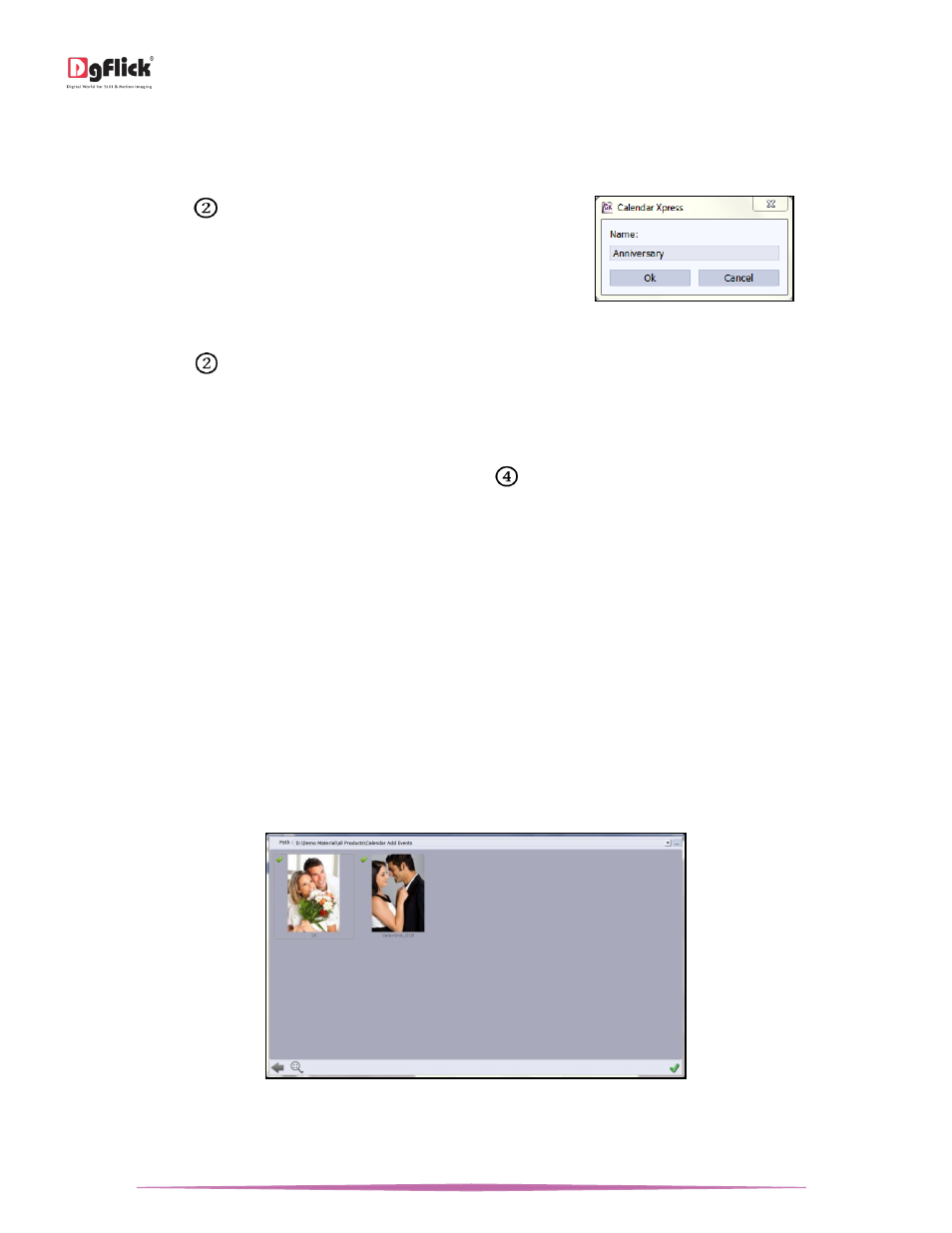
User Manual-5.0
Page 42 of 65
As you change the months by months, you will see the respective events at the left side of the window.
You will see a checkbox beside every event. If you don’t want to add any event in the Calendar, just uncheck the
checkbox. The event will be removed from the calendar.
Click on ‘Add’ icon
to create your own event
collection.
Give name to your event category and click on ‘OK’.
You can see the created event category in the Events Collection list.
From ‘Delete’ icon
, delete the unwanted category. The events in the deleted category will also be deleted.
You can add events in any of the category.
To add any event, first select the category in which you want to add the event.
We will see the procedure step by step. Click on ‘Add’ button
to add the event.
A new window will appear on the screen. In this window you need to specify all the details of the event.
Type the name of the event in the blank space provided next to the ‘Name’ option.
Select month and date from ‘Month’ and ‘Date’ drop down menu.
You can add multiple photos in a single date block.
To add photos, click on ‘Select’ button next to ‘Photo’ option.
You will be redirected to new window from where you can browse from ‘Browse’ button and select the photo folder.
The photos in the selected folder will be displayed here. Select the desired photos and move on to the next process
with ‘Ok’ button.
When you choose multiple photos, software asks you to choose the layout for the photos. Software provides multiple
layouts from which you can choose any one as per choice.
‘Select Photos’ window
Choose the layout as per your choice.
You can see instant preview of the selected layout with photos.
