DgFlick CalendarXpress User Manual
Page 51
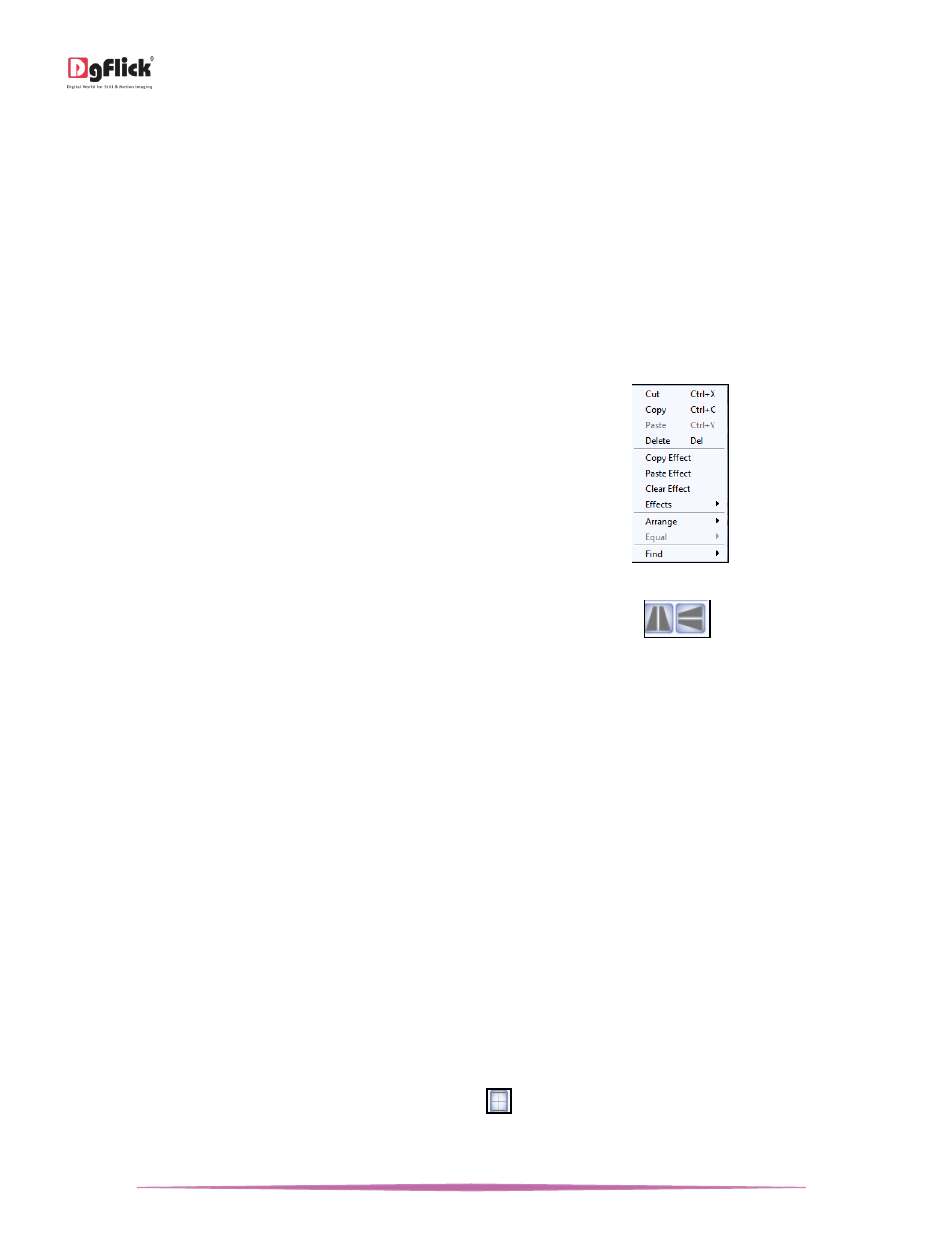
User Manual-5.0
Page 51 of 65
Resize Photo
Within border: In the ‘locked’ condition, a photo can be enlarged within its frame, by zooming it and adjusting it in
the frame. It can even be panned within the frame.
With border: Once the photo is ‘unlocked’ by clicking on the icon, the photo can be resized according to your size
requirements by moving the nodes.
Ensure that the photo stays within ‘printable’ limits while increasing the size of the photo.
Rotation of Photo
Within border: A photo can be rotated within its frame when it is in the ‘locked’ state. However, if a border or a mask
has been applied to it, it stays in its position while the photo alone rotates within it.
With border: A photo can be rotated along with its border or its mask as a single unit when the photo is in an
‘unlocked’ state. The photo can now be rotated in all three axis x, y and z to give it a 3D effect.
Copy, Paste and Clear Effects
Calendar Xpress allows you to cut, copy and paste
photos and effects on the photos in the Calendar.
Right click on the element you want to copy and select
the ‘Copy’ option on the drop list. Now paste it on to
the location of your choice by right clicking on it and
choosing the ‘Paste’ option.
Flip Décor
Decors like border and mask can be flipped horizontally
and vertically, with the help of 'Flip' option provided at
the bottom in the respective tabs.
Flip Page
Calendar Xpress gives you the option of flipping a page both horizontally and vertically as per your requirements.
Horizontal Flip: Right click on the page and select the ‘Flip page’ option on the drop list. Select ‘Horizontal’ to flip the
page horizontally.
Vertical Flip: Right click on the page and select the ‘Flip page’ option on the drop list. Select ‘Vertical’ to flip the page
vertically.
Advanced Page and Photos
The following are the options available with Calendar Xpress for advanced page composition.
Grid and Guideline
Calendar Xpress gives you the option of using grids and other guidelines such as ruler, margins on the Calendar; you
are designing to help you align the Calendar better and design with ease.
Rulers: On the ‘Design Calendar’ window, you can view the rulers at the top and on the left of the page. Double click
on the ruler to activate it and then drag and drop the green line that appears on to the page at the desired location to
align an element against it. You could work with multiple rulers simultaneously.
Select and delete the rulers to remove them from the page.
Margins: On the top, right-hand corner of the page, click on
to activate the margins on the page.
Click on the logo again to deactivate the margins as per your requirement.
