DgFlick CalendarXpress User Manual
Page 23
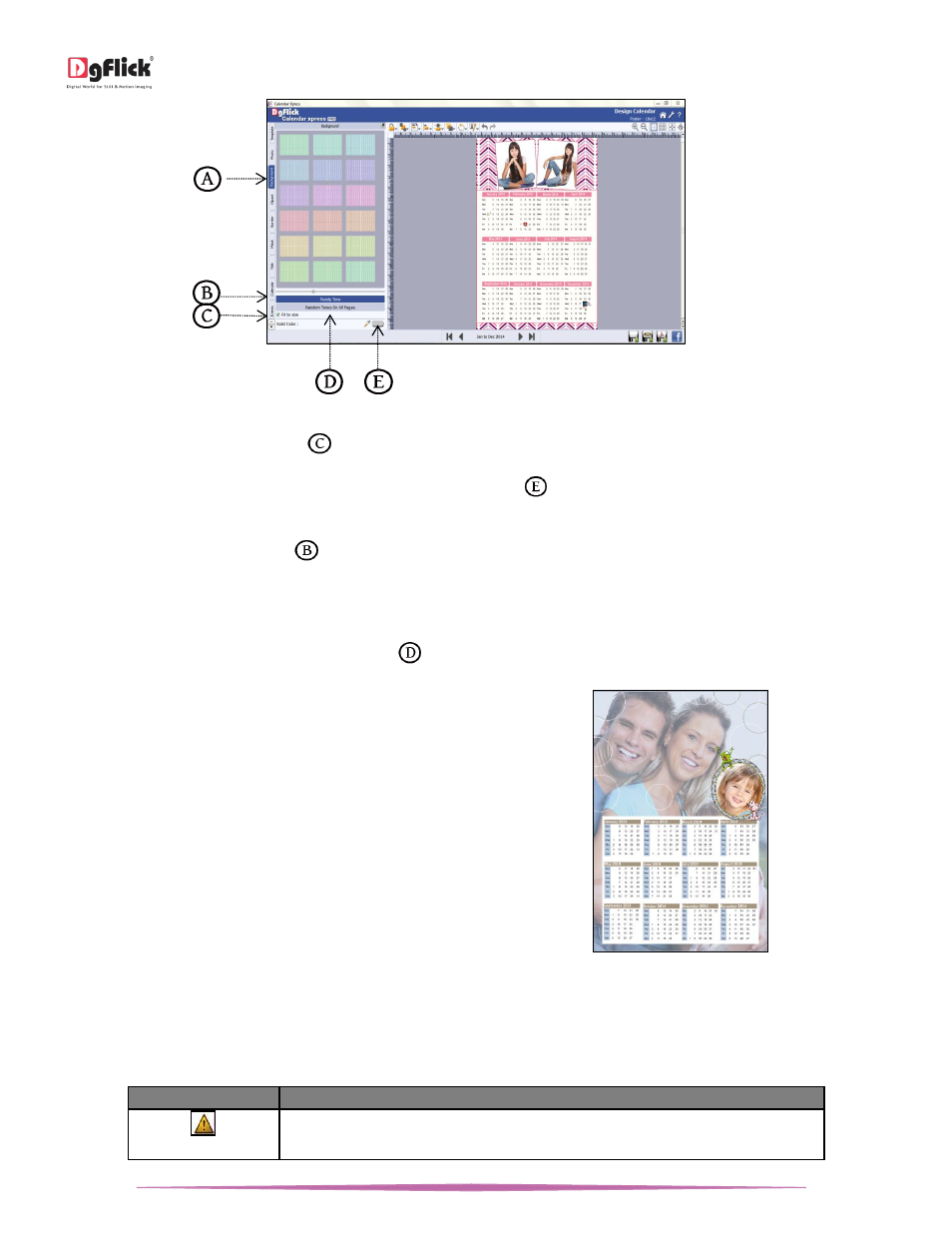
User Manual-5.0
Page 23 of 65
‘Design Calendar’ window …. ‘Background’ tab …. Background with its ready tone
Uncheck the ‘Fit to size’ check box
on the left to expand the background on the page.
To fill the canvas with one single solid color, click on ‘Color Picker’
and place it on the color you wish to use as
background for the Calendar. The whole page now gets a background of that color.
Click on the ‘Ready Tone’ button
on the left panel to select from a range of 18 ready tones available for each
background.
To change the tone; double click on the chosen tone.
Click on ‘Random Tones on All Pages’ button to
apply random background tones to all the pages.
You could also use a photo of your choice as the
background for the Calendar. To do this, click on the
‘Photo’ tab to view the selected photos. Check the box
‘Set Photo as Background’ button at the top and then
double click on the photo. The photo now serves as a
background to the page.
Calendar with photo as background
Photo Quality Indicator: The quality of photos used in the Calendar must be good to ensure clarity in the final
product. Calendar Xpress has an in-built ‘Quality Indicator’, which warns you whenever the photo quality goes below
the required standards.
Table: Photo Quality Indicator
Indicator and color
Interpretation
Yellow
The photo quality is not good; however, the final output will be satisfactory.
