Rockwell Automation 57C620 AutoMax Programming Executive Version 3.8 User Manual
Page 72
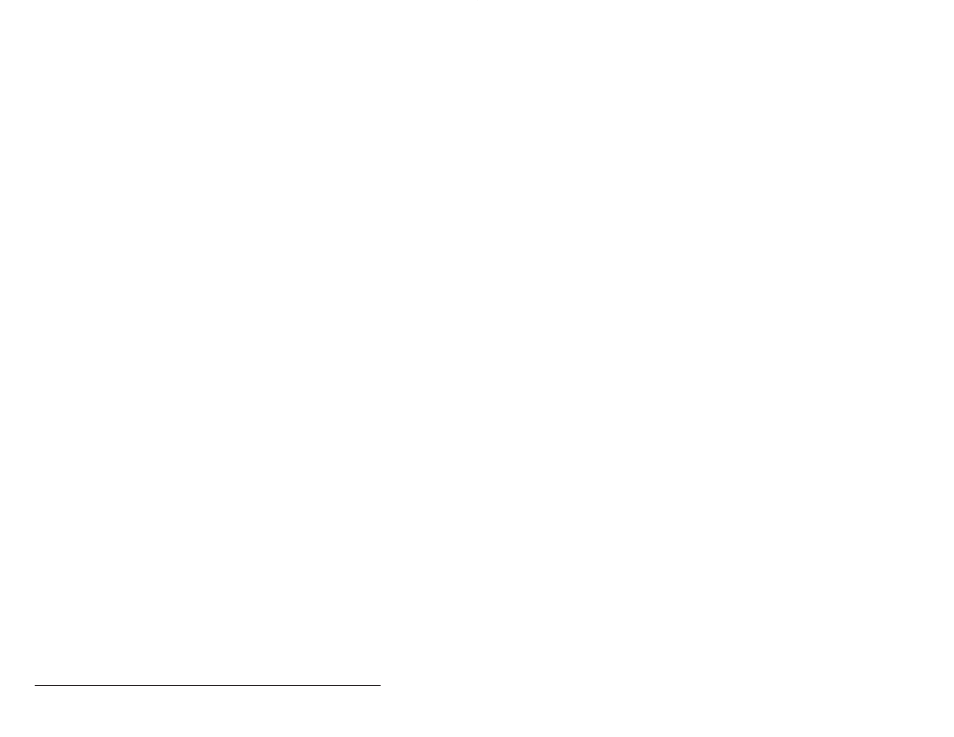
5Ć16
AutoMax Programming Executive Version 3.x
D Section documentation file
D Rack title page (rack name, description, engineer, location, and
a list of the tasks in the rack).
D Rack documentation file
D Rack cross reference file
D Rack parameter file (only for racks containing UDC modules)
D Task title page (task name, description, engineer, slot,
priority, critical, reconstructible, utility).
D Task documentation file
D Task source code
D Task cross reference file
If you deĆselect (uncheck) Section Print, the Section Documentation
option will be enabled. Select Section Documentation to print out the
section documentation file.
Select Use Existing Cross Reference Files if you know that the
cross reference files are current. Selecting this option will save time
since new files will not be generated before printing. If cross
reference files do not already exist, they will be generated and
printed. Note that cross reference files generated by the print routine
will be deleted after printing.
Select Generate Log to create a log file that will list any errors that
may occur during the print job. Each section will have a separate log
file. The log file will exist under the system directory and will be
named _PRINT.LOG. If there are no errors, the log file will simply list
the files that were printed.
5.2.7
Transferring a Section
You can copy all the files for one or more selected AutoMax Executive
sections to diskettes (or another hard drive, or another library on the
same drive), or copy all the files for an AutoMax Executive section
from diskettes (or a hard drive) into the current AutoMax library (see
section 5.1.7 for additional information). If you are transferring to
diskettes, you will need at least one diskette for each rack in the
section. You will be prompted for additional diskettes, if needed.
Diskettes can be formatted as needed or, to save time, you can use
blank preĆformatted diskettes. Use the following procedure to transfer
sections. Figure 5.9 illustrates the Transfer Section dialog box.
Step 1.
Select the section(s) to be transferred from the Section list.
Step 2.
Select Transfer from the Section menu. The Transfer
dialog box will be displayed with the current AutoMax
Executive drive and library (as designated in AutoMax
Setup) listed in a box on the top left.
Step 3.
Enter information for the following fields. Some fields may
contain default entries. If you do not change these fields,
the default will be used.
Direction arrows Ć Transfer the section To (left arrow) or
From (right arrow) the current AutoMax Executive library.
Select the appropriate option button.
