3 database problems – Rockwell Automation 57C620 AutoMax Programming Executive Version 3.8 User Manual
Page 226
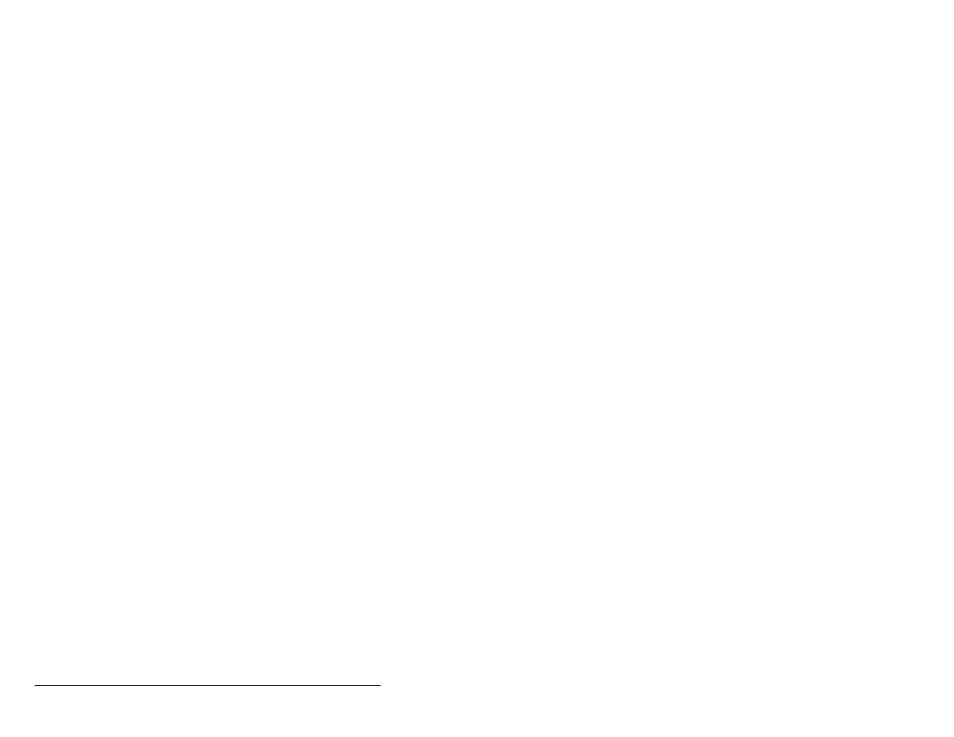
AutoMax Programming Executive Version 3.x
20Ć2
20.3
Database Problems
Errors can be caused by inconsistent, invalid, or missing data and/or
index files. An error message will indicate if this occurs.
One source of problems with the data and index files is changes
made outside the AutoMax Programming Executive software. These
changes can be made with DOS (e.g., renaming or deleting files) or
using a dBASE (or compatible) software package to write to the file. If
any of these changes were made, verify that the changes were made
correctly and that the index files are current.
Recovering the data and index files from a valid backup copy should
correct the problem. In addition, it is possible to repair data and index
files using a dBASE (or compatible) software package. However, this
requires an understanding of dBASE and of the databases used in
the AutoMax package. See section 4.19 and Appendix F for
information on the AutoMax database organization.
If the application task files for a rack are deleted or become
corrupted, you may be able to recover them by saving them from the
Processor back to your personal computer. The procedure that
follows can recover only the reconstructible application tasks.
Step 1.
From the System Configurator, create a temporary rack
(e.g., TEMP) in the desired system and section by using
the Add command from the Rack menu (See section
5.1.3).
Step 2.
Access the Task Manager and go online by selecting the
On Line command (See section 8.17).
Step 3.
Enter S" (Save) at the Transfer menu to bring up a list of
all the tasks in the rack. Write down the task names. You
will need these names later in order to recover the utility
tasks (See section 14.4).
Step 4.
Enter the name of the rack configuration object file
(_CONF.CNF) and use the /All option to save all the tasks
in the rack to TEMP (See section 14.4). Then press F3 to
exit the On Line menu and return to the Task Manager.
Step 5.
Access the System Configurator. Use the Import command
from the Rack menu to import the tasks in TEMP to the
new rack. Enter the appropriate Disk:\library\system\TEMP
in the Source Directory for Imported Rack dialog box (See
section 5.3.8).
Step 6.
Access the Task Manager. Select Add from the Task menu
and use the New option to copy the utility tasks to the task
list (See section 8.1.1). All of the application tasks should
now be listed for the rack.
Step 7.
Select Generate Configuration from the Commands menu
to reĆcreate the configuration object file for the rack (See
section 8.16.3).
Step 8.
Return to the System Configurator and use the Remove
command from the Rack menu to delete the temporary
rack (See section 5.3.3).
