Transferring protocols in 6.2, Transferring protocols, Transferring incident report files – Leica Biosystems PELORIS_PELORIS II User Manual
Page 111: See transferring incident, Report files)
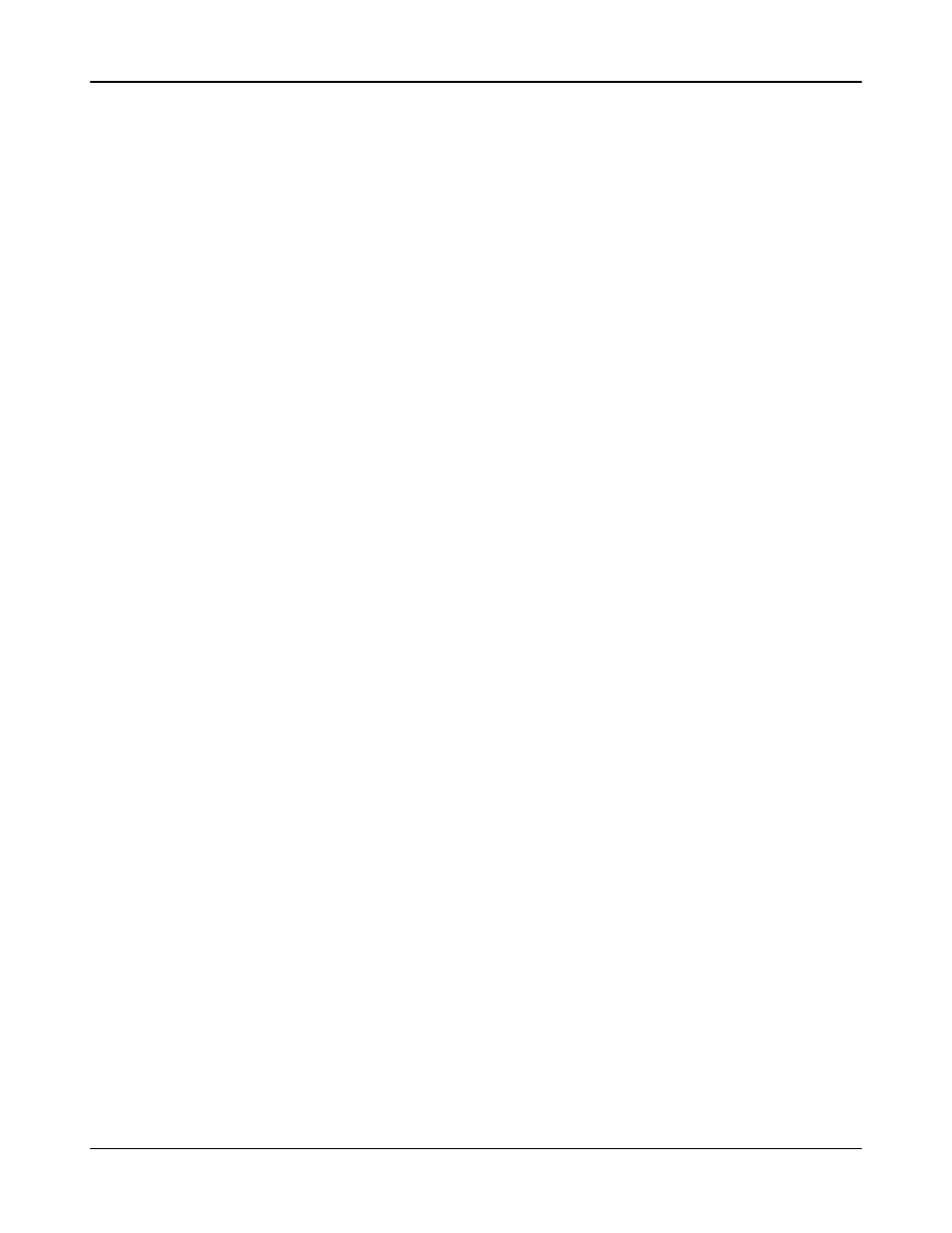
Settings & Ancillary Operations
Leica PELORIS™ User Manual Rev K © Leica Biosystems Melbourne Pty Ltd 2011
111
Transferring Protocols
The protocol transfer functions provide an easy way to backup your protocols so they may be
restored if lost. The functions also allow you to share protocols across instruments.
1. Attach a USB device to the instrument (see Attach or Remove a USB Key above).
2. Tap the Import/Export protocols button on the File transfer screen.
The Transfer protocol files screen opens.
Protocols on the instrument are in the left column, Local protocols, and protocols on the USB
key in the right column, Remote protocols.
3. Select individual protocols in either column to import or export, or use the Export all or
Import all buttons to copy all of the protocols on the instrument to the USB key, or from the
USB key to the instrument.
If, when exporting protocols onto the USB key, there is a protocol of the same name already on
the key, you are prompted with the option to overwrite the existing copy, or skip the transfer.
In contrast, you cannot overwrite a protocol that is already on the instrument with a protocol
of the same name on the USB key.
4. Tap Done when finished.
Protocols transferred to the instrument will now be available in the Protocol selection screen.
Protocols transferred to the remote device will be stored in the “protocols” folder on the device.
Transferring Incident Report Files
Use this procedure to transfer a group of files providing information relating to a specific incident.
These files can be used by Leica Microsystems or your service representative to aid system health
diagnosis. The information is compressed into a single file small enough to be emailed.
1. Attach a USB device to the instrument (see Attach or Remove a USB Key above)
2. Open the Event log screen (Control menu, Event log) and select the event that you want to
report. Events must be shown by time.
3. Tap the Incident report button.
You are returned to the File transfer screen. The Incident report button on that screen is
selected, and the date and time of the event you selected are entered.
In an alternative workflow you can manually enter the date and time of the incident with the
Incident date and Precise time of incident buttons.
4. Tap Transfer files to begin the file transfer.
5. Tap OK in the confirmation dialog box to continue with the transfer.
Tap Cancel to terminate the procedure if there is not room for the files on your USB key.
