Setting a spreadsheet’s page size – Apple Numbers '09 User Manual
Page 43
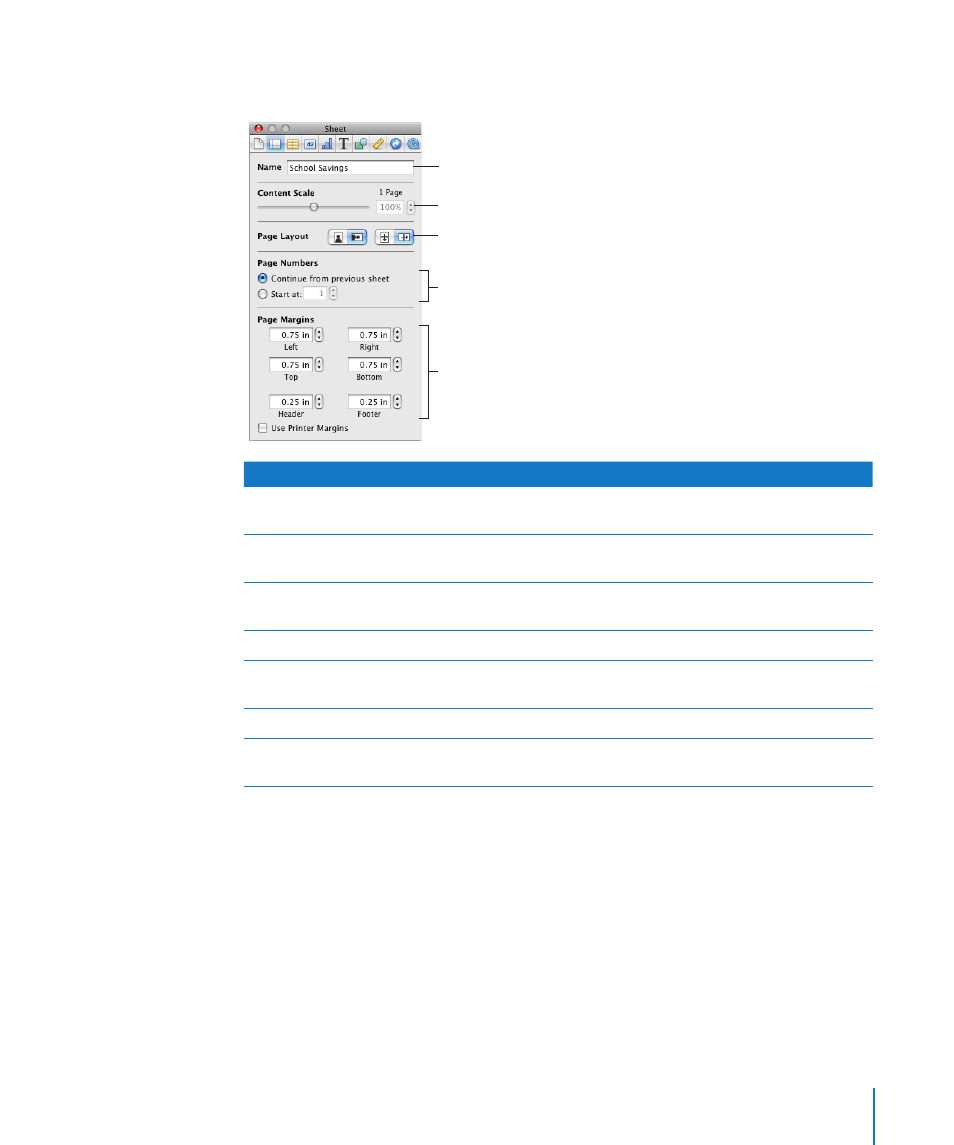
Chapter 2
Creating, Saving, and Organizing a Numbers Spreadsheet
43
You set up page attributes, such as page orientation and margins, separately for each
sheet, using the Sheet inspector.
Type a name for the sheet.
Shrink or enlarge all the sheet’s objects.
Set the page orientation and
pagination order.
Set page margins.
Specify the sheet’s starting page number.
To learn how to
Go to
Set the page size to match the size of the paper
you’ll be using
“Setting a Spreadsheet’s Page Size” on page 43
Have the header and footer text appear at the
top and bottom of the table on each page
“Adding Headers and Footers to a Sheet” on
page 44
Adjust the size and location of objects on a sheet “Arranging Objects on a Page in Print View” on
page 44
Lay out pages horizontally or vertically
“Setting Page Orientation” on page 45
Order pages from left to right or from top to
bottom
“Setting Pagination Order” on page 45
Display page numbers in headers and footers
“Numbering Pages” on page 45
Set up the blank space between the sheet’s edge
and the edges of the paper
“Setting Page Margins” on page 46
Setting a Spreadsheet’s Page Size
Before working with Print View, set the size of the pages to reflect the size of the paper
you’ll be using.
To set the page size:
1
Click inspector in the toolbar, and then click the Document inspector button.
2
Choose a page size from the Paper Size pop-up menu.
