Adjusting the spacing between characters, Changing text and text background color – Apple Numbers '09 User Manual
Page 177
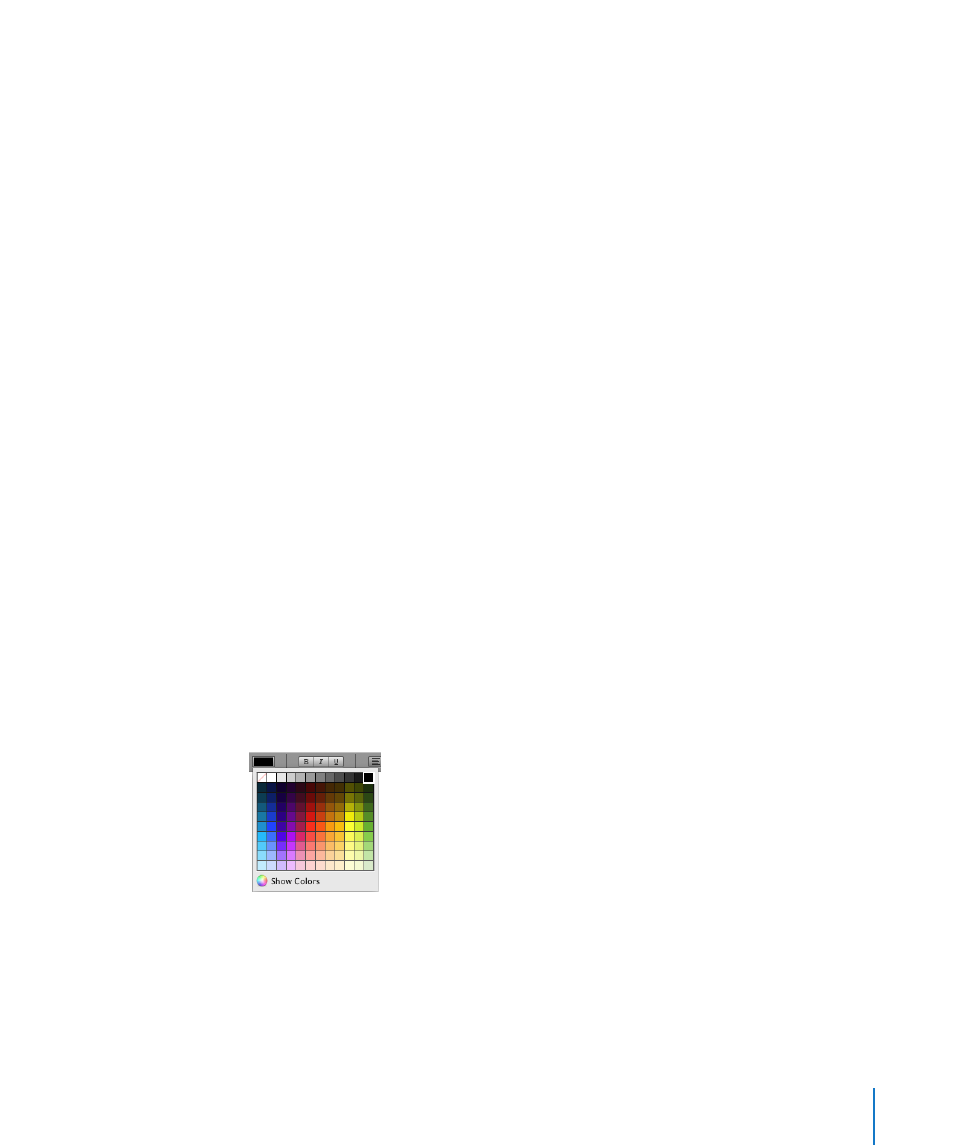
Chapter 8
Working with Text
177
If the Before Paragraph or After Paragraph values for adjacent paragraphs aren’t equal,
the higher spacing value will be used. For example, if the current paragraph’s Before
Paragraph value is 12 points and the paragraph preceding it has an After Paragraph
value of 14 points, the spacing between paragraphs will be 14 points.
Spacing before a paragraph does not appear if the paragraph is in a text box, shape, or
table cell.
To set spacing around text in boxes, shapes, and table cells, use the Inset Margin
control, described in “Changing the Inset Margin of Text in Objects” on page 180.
Adjusting the Spacing Between Characters
You can increase or decrease the amount of space between characters.
To adjust the amount of space between characters:
1
Select the text you want to change, or click where you want to type new text.
2
Click Inspector in the toolbar, click the Text button, and then click Text.
3
Drag the Character slider or specify a new percentage in the Character field.
You can also adjust the space between selected characters by choosing Format >
Font > Tracking and choosing an option from the submenu.
Changing Text and Text Background Color
You can change text color by using the format bar, the Text inspector, and the Fonts
window. Changes you make with any of these tools override color changes already
made with the other tools.
Here are ways to highlight text using color:
To change the color of selected text, click the Text Color color well in the format bar. In
m
the color matrix that appears, select a color by clicking it, or click Show Colors to open
the Colors window for additional color options.
You can also change the color of selected text by using the Text inspector. Click
m
Inspector in the toolbar, click the Text button, click Text, and then click the color well.
The Colors window opens. See “The Colors Window” on page 24 for instructions.
To add a color behind a paragraph, click Fonts in the toolbar, click the Document Color
m
button in the Fonts window (the fourth button from the left), and then select a color
in the Colors window.
