Apple iPhone iOS 8.1 User Manual
Page 90
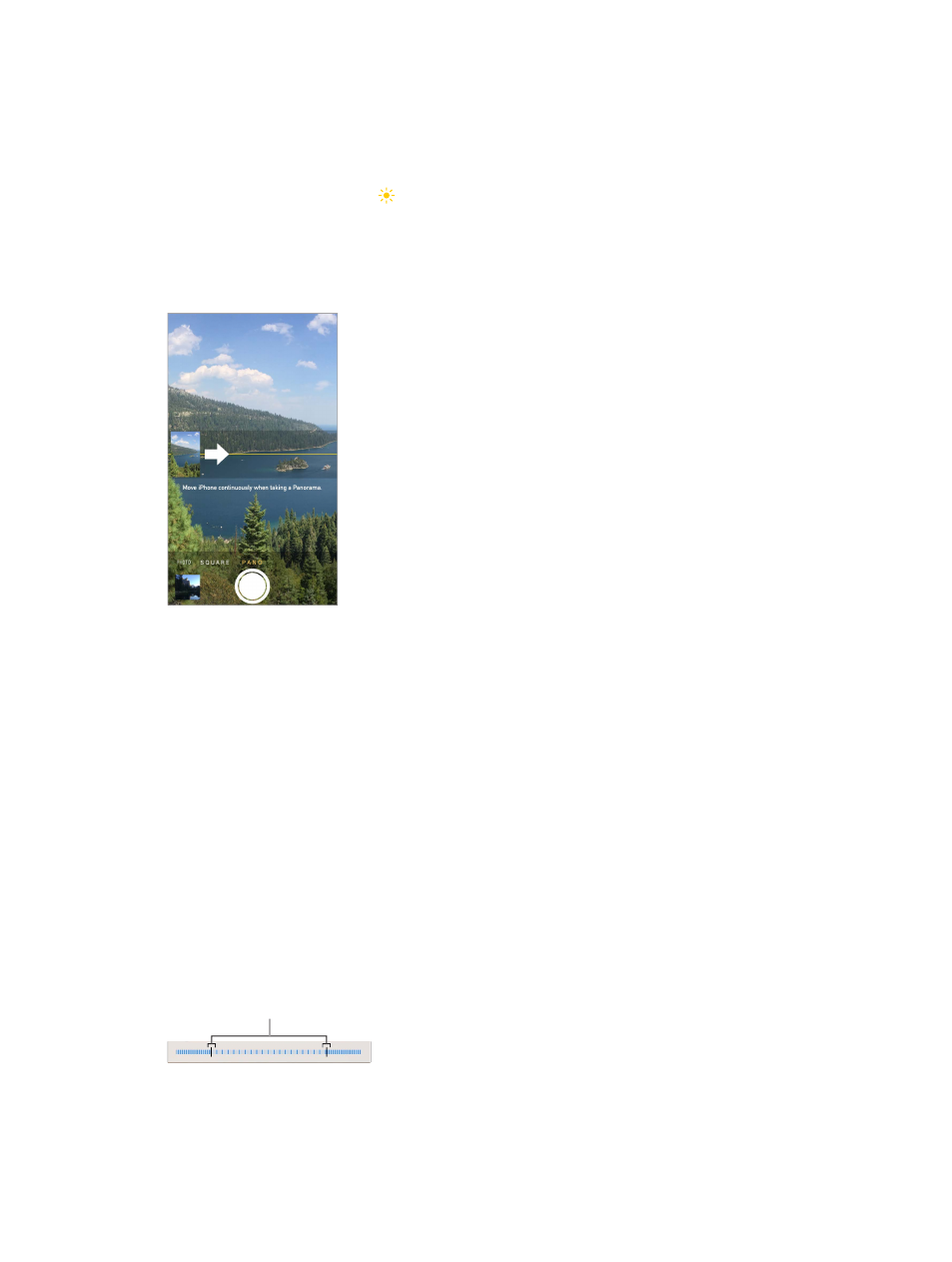
Chapter 12
Camera
90
Exposure is automatic, but you can set the exposure manually for the next shot by tapping an
object or area on the screen. With an iSight camera, tapping the screen sets the focus and the
and hold until the rectangle pulses. Take as many photos as you want. When you tap the screen
again, the automatic settings and face detection turn back on.
Adjust the exposure. Tap to see
next to the exposure rectangle, then slide up or down to
adjust the exposure.
Take a panorama photo. (iSight camera) Choose Pano, tap the Take Picture button, then pan slowly
rotate iPhone to landscape orientation. You can reverse the direction of a vertical pan, too.
Capture an experience with time-lapse. (iSight camera) Choose Time-Lapse, set up iPhone where
opening, or other experiences over a period of time. Tap the Record Time-Lapse Video button again
to stop. The time-lapse photos are compiled into a short video that you can watch and share.
Shoot some video. Choose Video, then tap the Record Video button to start and stop recording.
Video records at 30 fps (frames per second). With iPhone 6 or iPhone 6 Plus, you can switch it to
60 fps in Settings > Photos & Camera.
Snap a still while recording: (iPhone 5 or later) Tap the Take Picture button in the
lower-left corner.
Take it slow: (iPhone 5s or later) Choose Slo-Mo to shoot slow motion video. You can set which
section to play back in slow motion when you edit the video. On iPhone 6 and iPhone 6 Plus,
you can double-tap in the bottom right corner of the screen to switch between 120 fps and
Set the slow-motion section of a video. Tap the thumbnail, then use the vertical bars beneath
the frame viewer to set the section you want to play back in slow motion.
Slide to adjust the slow-motion
section of the video.
Slide to adjust the slow-motion
section of the video.
Zoom in or out. (iSight camera) Pinch and spread the image on the screen. For iPhone 5 or later,
zoom works in video mode as well as photo mode.
