Speak selection, Speak screen, Speak auto-text – Apple iPhone iOS 8.1 User Manual
Page 156: Large, bold, and high-contrast text, Button shapes, Reduce screen motion
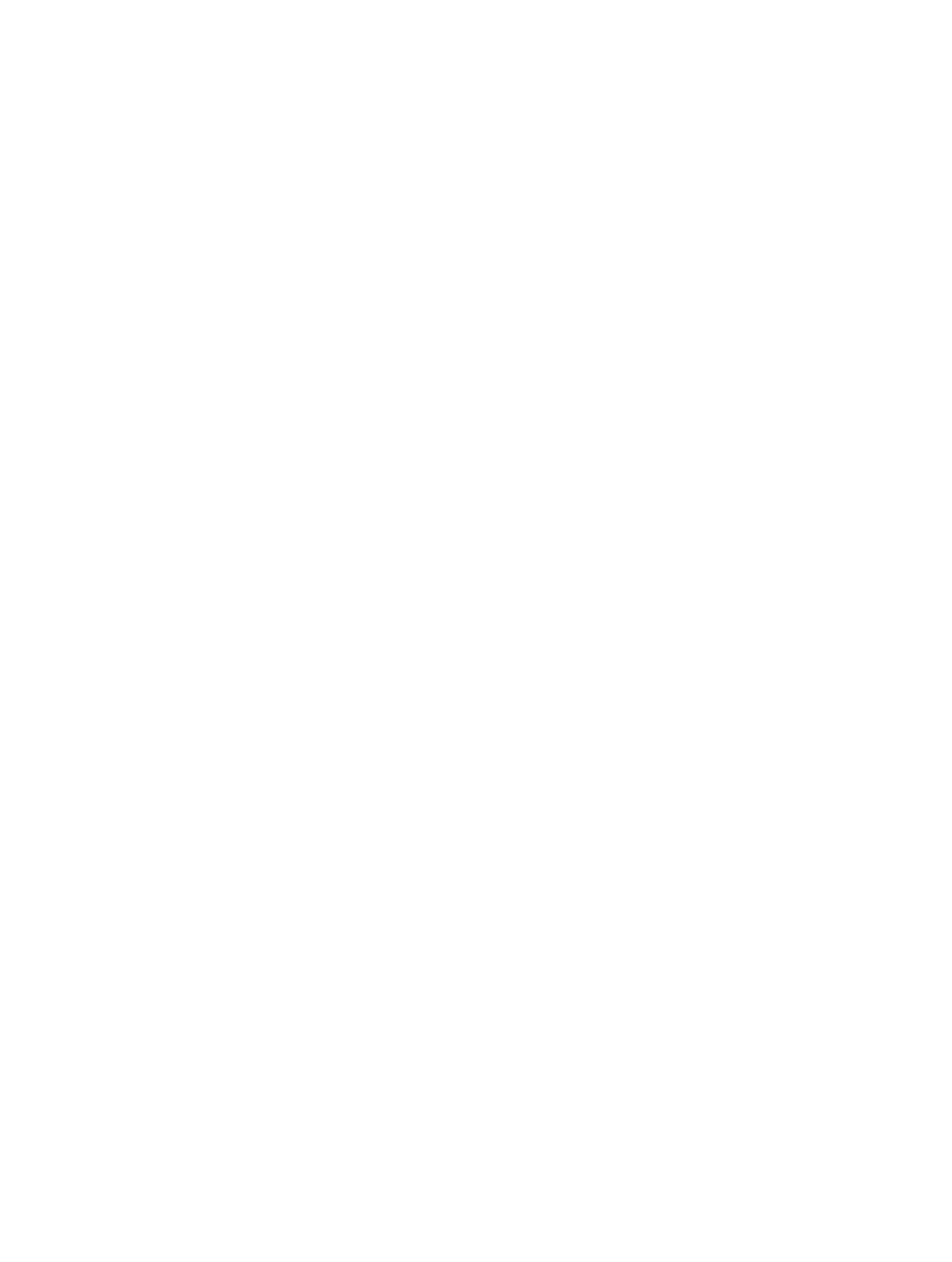
Appendix A
Accessibility
156
Speak Selection
iPhone analyzes the text to determine the language, then reads it to you using the
appropriate pronunciation.
Turn on Speak Selection. Go to Settings > General > Accessibility > Speech. There you can also:
Choose a language, dialect, and voice quality
Adjust the speaking rate
Choose to have individual words highlighted as they’re read
Have text read to you. Select the text, then tap Speak.
You can also have iPhone read the entire screen to you. See
next.
Speak Screen
iPhone can read the contents of the screen to you, even if you don’t use VoiceOver.
Turn on Speak Screen. Go to Settings > General > Accessibility > Speech.
Have iPhone speak the screen.
Highlight what’s being spoken. Turn on Highlight Content, below the Speak Screen switch when
it’s turned on.
You can also have iPhone read just text you select—see
, above.
Speak Auto-text
Speak Auto-text speaks the text corrections and suggestions iPhone makes when you type.
Go to Settings > General > Accessibility > Speak Auto-text.
Speak Auto-text also works with VoiceOver and Zoom.
Large, bold, and high-contrast text
Display larger text in apps such as Settings, Calendar, Contacts, Mail, Messages, and Notes.
Go to Settings > General > Text Size, then adjust the slider. For even larger text, go to Settings >
General > Accessibility > Larger Text, then turn on Larger Accessibility Sizes.
Display bolder text on iPhone. Go to Settings > General > Accessibility, then turn on Bold Text.
Increase text contrast where possible. Go to Settings > General > Accessibility, then turn on
Increase Contrast.
Button Shapes
iPhone can add a colored background shape or an underline to buttons so they’re easier to see.
Emphasize buttons. Go to Settings > General > Accessibility, then turn on Button Shapes.
Reduce screen motion
and alerts against the wallpaper, or motion transitions.
Reduce motion. Go to Settings > General > Accessibility, then turn on Reduce Motion.
