Zoom, 154 zoom, Use voiceover with maps – Apple iPhone iOS 8.1 User Manual
Page 154
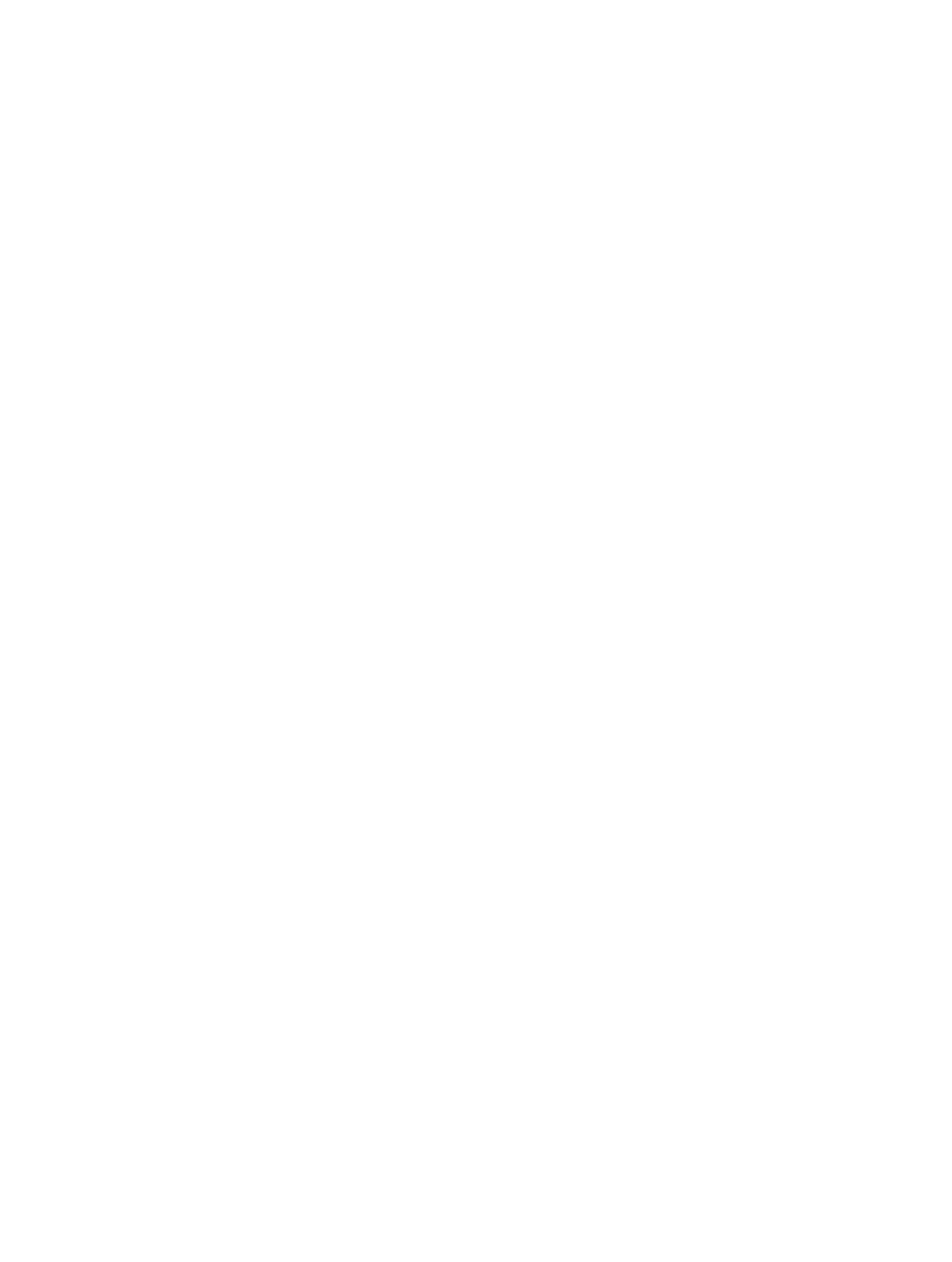
Appendix A
Accessibility
154
Reduce page clutter for easier reading and navigation. Select the Reader item in the Safari
If you pair an Apple Wireless Keyboard with iPhone, you can use single-key Quick Nav commands
to navigate webpages. See
Use VoiceOver with an Apple Wireless Keyboard
on page 150.
Use VoiceOver with Maps
You can use VoiceOver to explore a region, browse points of interest, follow roads, zoom in or
out, select a pin, or get information about a location.
Explore the map.
Zoom in or out.
Pan the map.
Browse visible points of interest. Set the rotor to Points of Interest, then swipe up or down with
Follow a road.
stray from the road.
Select a pin. Touch a pin, or swipe left or right to select the pin.
Get information about a location. With a pin selected, double-tap to display the information
information page.
Hear location cues as you move about. Turn on Tracking with heading to hear street names and
points of interest as you approach them.
Edit videos and voice memos with VoiceOver
You can use VoiceOver gestures to trim Camera videos and Voice Memo recordings.
Trim a video. While viewing a video in Photos, double-tap the screen to display the video
controls, then select the beginning or end of the trim tool. Then swipe up to drag to the right, or
swipe down to drag to the left. VoiceOver announces the amount of time the current position
will trim from the recording. To complete the trim, select Trim and double-tap.
Trim a voice memo. Select the memo in Voice Memos, tap Edit, then tap Start Trimming. Select
the beginning or end of the selection, double-tap and hold, then drag to adjust. VoiceOver
announces the amount of time the current position will trim from the recording. Tap Play to
preview the trimmed recording. When you’ve got it the way you want it, tap Trim.
Zoom
to look closer in Photos or expand webpage columns in Safari. But, there’s also a general Zoom
feature that lets you magnify the screen no matter what you’re doing. You can zoom the entire
screen (Full Screen Zoom) or zoom part of the screen in a resizable window and leave the rest of
Go to Settings > General > Accessibility > Zoom. Or, use the Accessibility
Shortcut. See
on page 143.
Zoom in or out.
