Call audio routing, Phone noise cancelation, Guided access – Apple iPhone iOS 8.1 User Manual
Page 160: Guided, Access
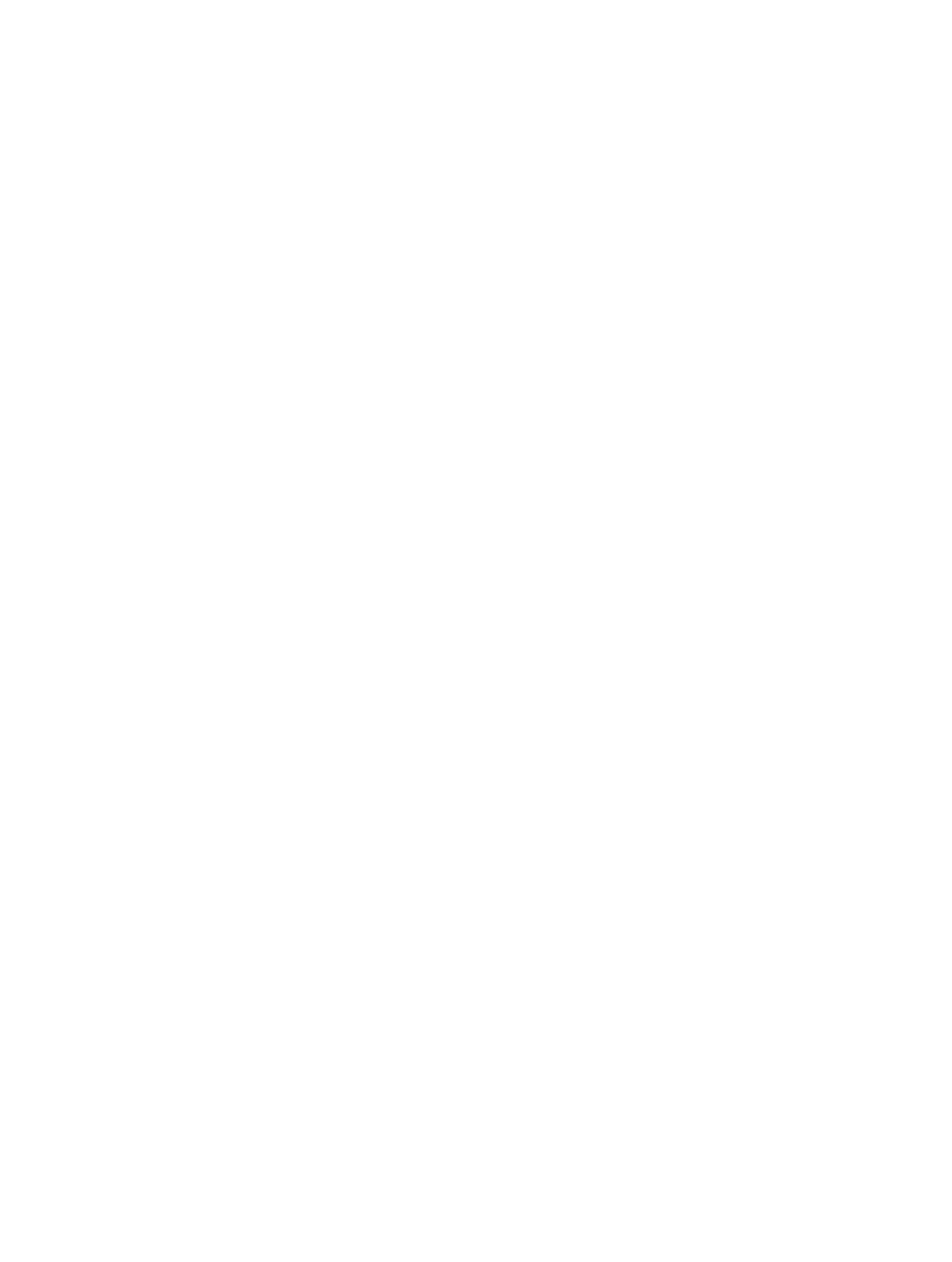
Appendix A
Accessibility
160
Call audio routing
You can have the audio of incoming or outgoing calls automatically routed through a headset or
speaker phone instead of iPhone.
Reroute audio for calls. Go to Settings > General > Accessibility > Call Audio Routing, then
choose how you want to hear and speak your calls.
You can also have audio from calls routed to your hearing aids; see
on page 157.
Phone noise cancelation
iPhone uses ambient noise cancelation to reduce background noise.
Go to Settings > General > Accessibility > Phone
Noise Cancelation.
Guided Access
Guided Access helps an iPhone user stay focused on a task. Guided Access dedicates iPhone to a
single app, and lets you control app features. Use Guided Access to:
Temporarily restrict iPhone to a particular app
Disable areas of the screen that aren’t relevant to a task, or areas where an accidental gesture
might cause a distraction
Limit how long someone can use an app
Disable the iPhone Sleep/Wake or volume buttons
Turn on Guided Access. Go to Settings > General > Accessibility > Guided Access, where you can:
Tap Passcode Settings to set a passcode that controls the use of Guided Access (preventing
someone from leaving a session), and turn on Touch ID (as a way to end Guided Access)
Tap Time Limits to set a sound or have the remaining Guided Access time spoken before
time ends
Set whether other accessibility shortcuts are available during a session
Start a Guided Access session. After turning on Guided Access, open the app you want to run,
then triple-click the Home button. Adjust settings for the session, then click Start.
Disable app controls and areas of the app screen: Draw a circle or rectangle around any part
of the screen you want to disable. Drag the mask into position or use the handles to adjust
its size.
Enable the Sleep/Wake or volume buttons: Tap Options below Hardware Buttons.
Keep iPhone from switching from portrait to landscape or from responding to other motions: Tap
Prevent typing:
Ignore all screen touches:
Set a session time limit: Tap Time Limit Options at the bottom of the screen.
End the session. Triple-click the Home button, then enter the Guided Access passcode, or use
Touch ID.
