Manage content on your ios devices, Sync with itunes – Apple iPhone iOS 8.1 User Manual
Page 18
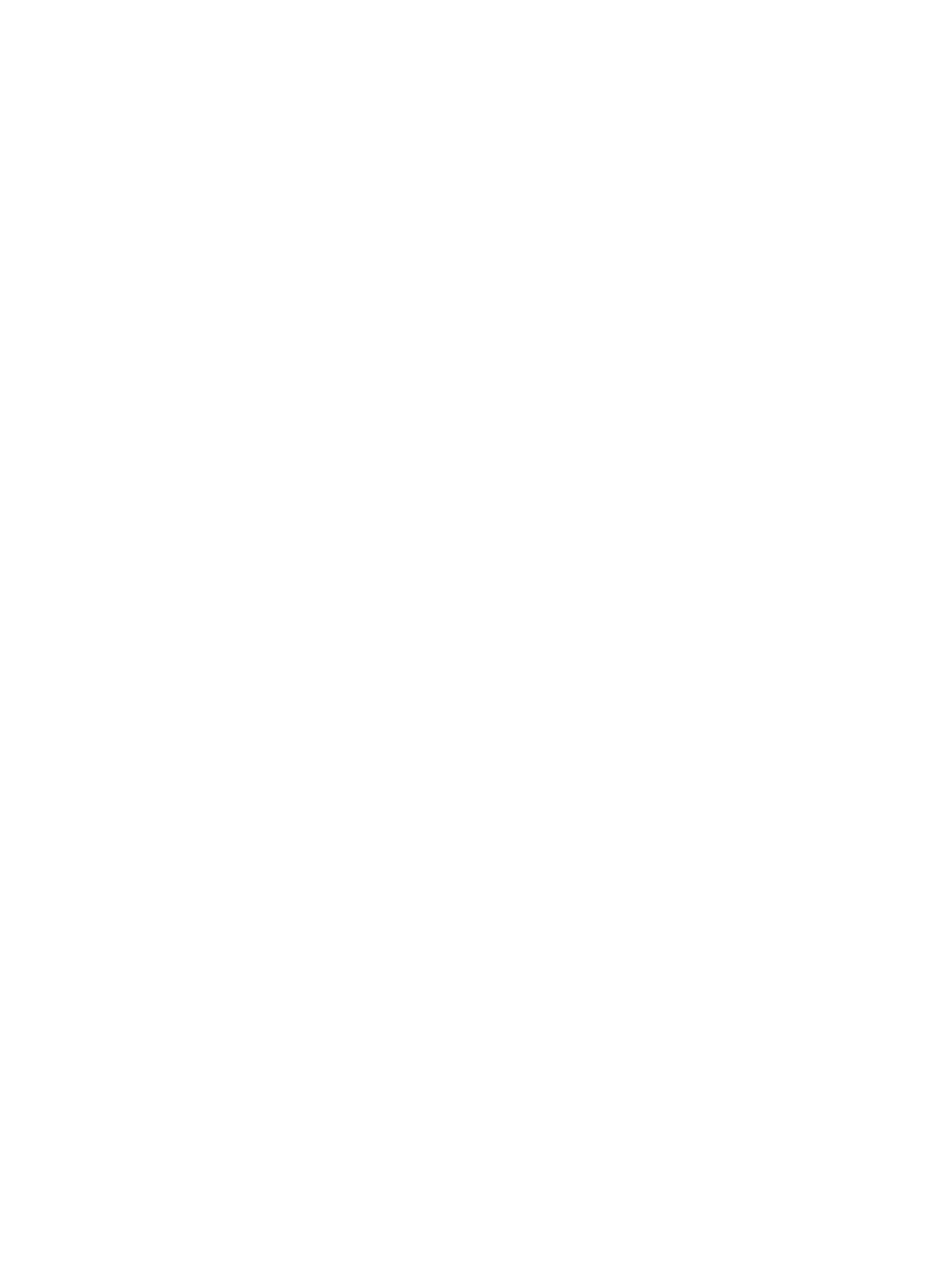
Chapter 2
Getting Started
18
View and download previous purchases, or get purchases shared by your family.
iTunes Store purchases: You can access your purchased songs and videos in the Music and
Videos apps. Or, in the iTunes Store, tap More, then tap Purchased.
App Store purchases: Go to the App Store, tap Updates, then tap Purchased.
iBooks Store purchases: Go to iBooks, tap Store, then tap Purchased.
Turn on Automatic Downloads for music, apps, or books. Go to Settings > iTunes & App Stores.
For more information about iCloud, see
. For support information, see
.
Manage content on your iOS devices
or iTunes.
iCloud stores your photos and videos, documents, music, calendars, contacts, and more. It all
gets pushed wirelessly to your other iOS devices and computers, keeping everything up to
date. See
on page 16.
iTunes syncs music, videos, photos, and more between your computer and iPhone. Changes
you make on one device are copied to the other when you sync. You can also use iTunes to
, next.
You can use iCloud or iTunes, or both, depending on your needs. For example, you can use
iCloud to automatically keep your contacts and calendars up to date on all your devices, and use
iTunes to sync music from your computer to iPhone.
Important:
To avoid duplicates, keep contacts, calendars, and notes in sync using iCloud or
iTunes, but not both.
You can also manually manage content from iTunes, in the device’s Summary pane. This lets you
add songs and videos, by choosing a song, video, or playlist from your iTunes library and then
dragging it to your iPhone in iTunes. This is useful if your iTunes library contains more items than
Sync with iTunes
Syncing with iTunes copies information from your computer to iPhone, and vice versa. You can
sync by connecting iPhone to your computer, or you can set up iTunes to sync wirelessly with
Wi-Fi. You can set iTunes to sync music, videos, apps, photos, and more. For help syncing iPhone,
open iTunes on your computer, choose Help > iTunes Help, then select Sync your iPod, iPhone,
or iPad.
Sync wirelessly. Connect iPhone. Then in iTunes on your computer, select your iPhone, click
If Wi-Fi syncing is turned on, iPhone syncs when it’s connected to a power source, both iPhone
and your computer are on and connected to the same wireless network, and iTunes is open on
your computer.
Tips for syncing with iTunes on your computer
If iPhone doesn’t appear in iTunes, make sure you’re using the latest version of iTunes, check
that the included cable is correctly connected, then try restarting your computer.
