Learn voiceover gestures – Apple iPhone iOS 8.1 User Manual
Page 146
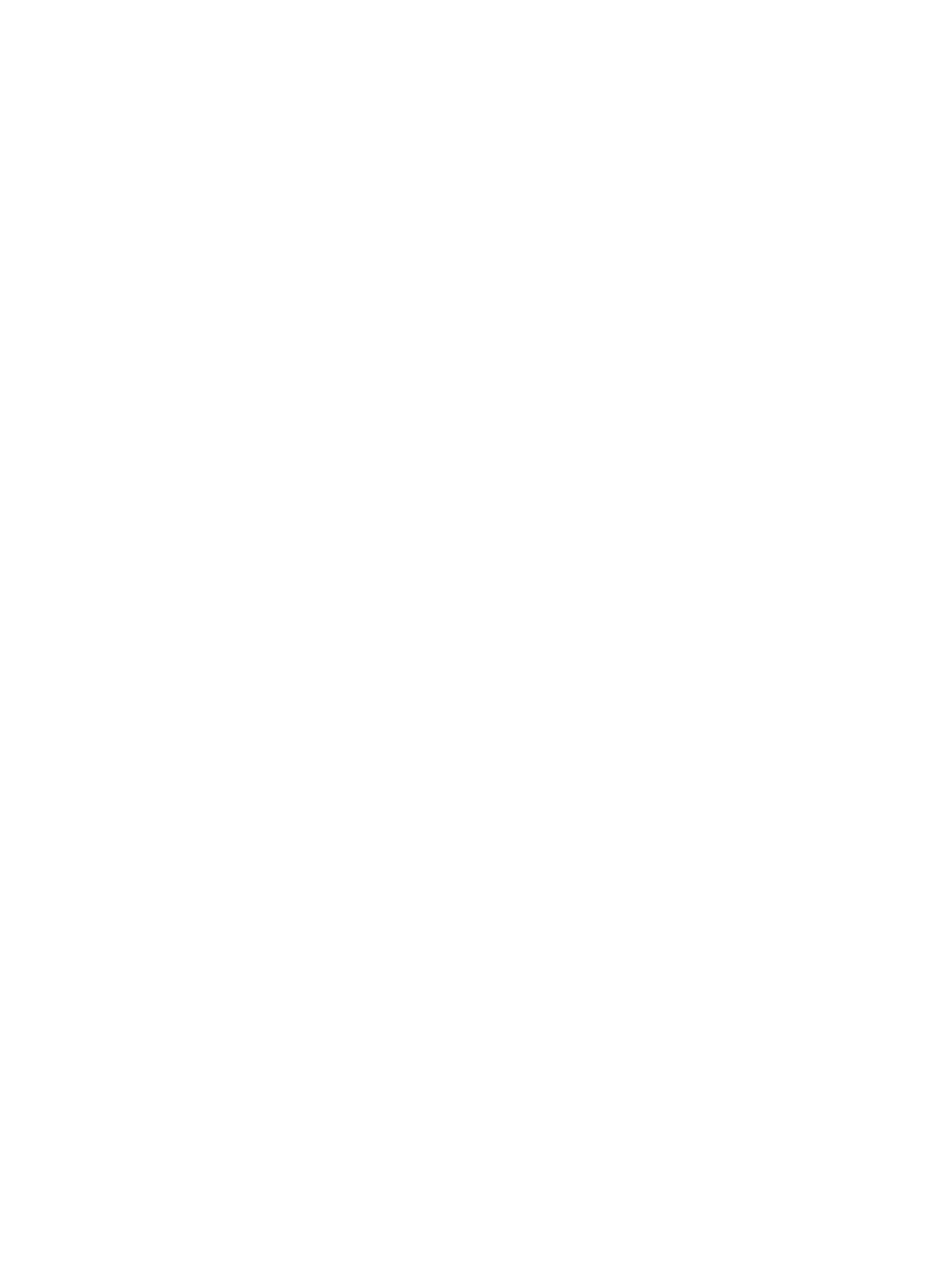
Appendix A
Accessibility
146
Switch apps.
to select an app, then double-tap to switch to it. Or, set the rotor to Actions while viewing open
apps, then swipe up or down.
Rearrange your Home screen. Select an icon on the Home screen, double-tap and hold, then
to move it to another Home screen. You can continue to select and move items until you press
the Home button.
Speak iPhone status information. Tap the status bar at the top of the screen, then swipe left or
right to hear information about the time, battery life, Wi-Fi signal strength, and more.
Go to Settings > General > Accessibility > VoiceOver, then turn on Always
unlock iPhone.
Learn VoiceOver gestures
gestures let you move around the screen and control individual items. VoiceOver gestures
use your thumbs. Some people use a split-tap gesture: instead of selecting an item and double-
quicker movement, especially for a double-tap or swipe gesture. To swipe, try brushing the
In VoiceOver settings, you can enter a special area where you can practice VoiceOver gestures
Practice VoiceOver gestures. Go to Settings > General > Accessibility > VoiceOver, then tap
button, make sure VoiceOver is turned on.
Here are some key VoiceOver gestures:
Navigate and read
Tap: Select and speak the item.
Swipe right or left: Select the next or previous item.
Swipe up or down: Depends on the rotor setting. See
on page 147.
Read all from the top of the screen.
Read all from the current position.
Stop or resume speaking.
dismiss an alert or go back to the previous screen.
Scroll one page at a time.
