Dictate, Use an apple wireless, Keyboard – Apple iPhone iOS 8.1 User Manual
Page 30: Use an apple wireless keyboard, Add or change keyboards
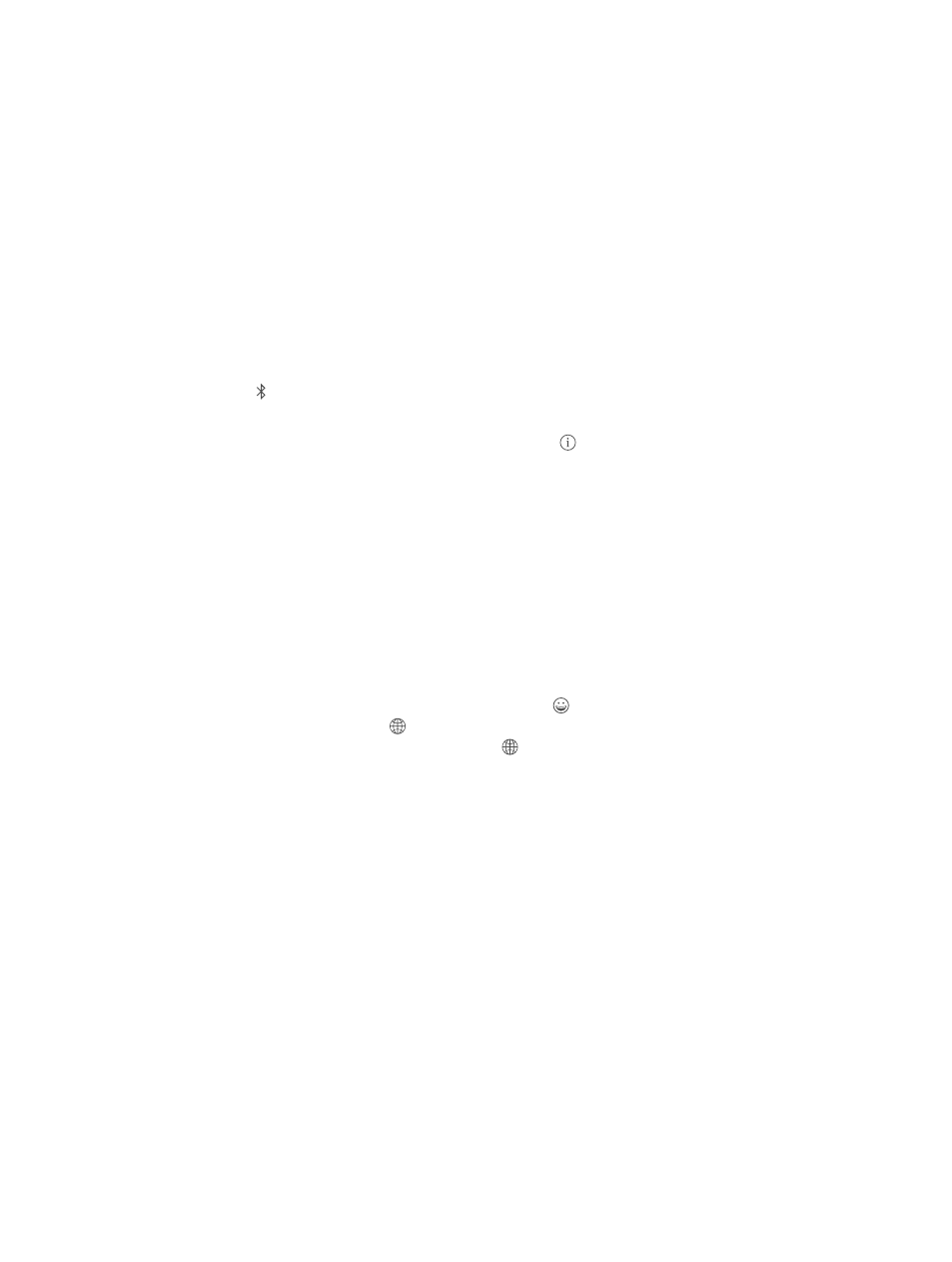
Chapter 3
Basics
30
Use iCloud to keep your personal dictionary up to date on your other devices. Go to Settings >
iCloud, then turn on iCloud Drive or Documents & Data.
Use an Apple Wireless Keyboard
You can use an Apple Wireless Keyboard (available separately) to enter text on iPhone. The
Note: The Apple Wireless Keyboard may not support keyboard features that are on your device.
For example, it does not anticipate your next word or automatically correct misspelled words.
Pair an Apple Wireless Keyboard with iPhone. Turn on the keyboard, go to Settings > Bluetooth
and turn on Bluetooth, then tap the keyboard when it appears in the Devices list.
Once it’s paired, the keyboard reconnects to iPhone whenever it’s in range—up to about 33 feet
(10 meters). When it’s connected, the onscreen keyboard doesn’t appear.
Save your batteries.
Unpair a wireless keyboard. Go to Settings > Bluetooth, tap
next to the keyboard name, then
See
on page 40.
Add or change keyboards
Keyboard.
Set typing features. Go to Settings > General > Keyboard.
Add a keyboard for another language. Go to Settings > General > Keyboard > Keyboards >
Add New Keyboard.
Switch keyboards. If you haven’t added any keyboards, tap
to switch to the emoji keyboard.
If you have several keyboards, tap
to switch to the last one you used. Continue tapping to
access other enabled keyboards, or touch and hold
For information about international keyboards, see
on page 167.
Change the keyboard layout. Go to Settings > General > Keyboard > Keyboards, select a
keyboard, then choose a layout.
Dictate
If you like, you can dictate instead of typing. Make sure Enable Dictation is turned on
(in Settings > General > Keyboard) and iPhone is connected to the Internet.
Note: Dictation may not be available in all languages or in all areas, and features may vary.
Cellular data charges may apply. See
on page 179.
