Apple iPhone iOS 8.1 User Manual
Page 126
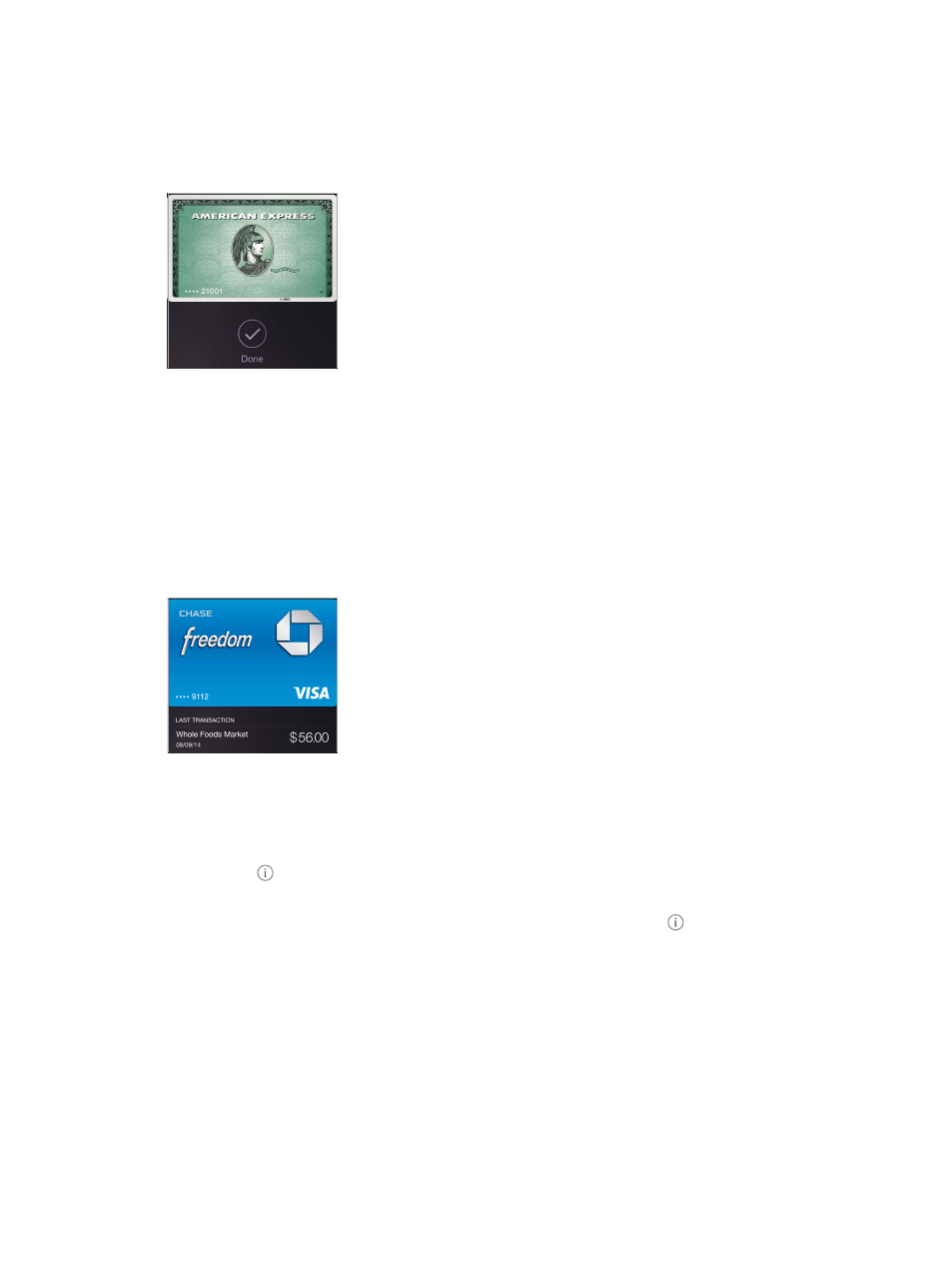
Chapter 26
Passbook
126
Use another card. Hold iPhone 6 or iPhone 6 Plus near the reader until your default card appears.
Tap the card to reveal all your cards in Passbook, tap the card you want to use, then place your
the reader until you see the Done checkmark that indicates the card information has been
transmitted to the merchant.
Pay in an app. Make your selections for goods or services within an app. When checking out,
look for the Apple Pay payment option. Tap Apple Pay, then review the information that appears
(for example, the card you’re using for the payment, your email, and the shipping method). Make
any changes before using Touch ID or your passcode to complete the payment.
Activity details appear on the front of the credit card used for the purchase. In addition, you may
Your zip code may be provided to the merchant to calculate tax and shipping costs. Payment
information—such as billing and shipping addresses, email address, and phone number—may
also be provided to the merchant once you authorize the payment with Touch ID or a passcode.
Note:
account. For example, a gas station may authorize $99, even though you only pump $25 worth of
gasoline. Always check your credit or debit card statement for the actual charges.
View your recent credit card activity. Tap a credit card. Your most recent activity may appear on
the front. Tap
to view a list of your recent activity on the back of the card.
Suspend and remove cards. You have several options for removing or suspending credit and
debit cards. To remove a credit or debit card from Passbook, tap the card, tap
, then tap
Remove. To remove an inactive card, tap Remove on the front of the card. If your iPhone is lost or
stolen and you have enabled Find My iPhone, you can use it to help you locate and secure your
iPhone—including suspending or removing your credit and debit cards in Passbook. See
on page 44. You can log in to your account at
emove your cards in
Settings > My Devices. You can also call the issuers of your cards.
