Adding a welcome message – Toshiba Tekbright 700P User Manual
Page 228
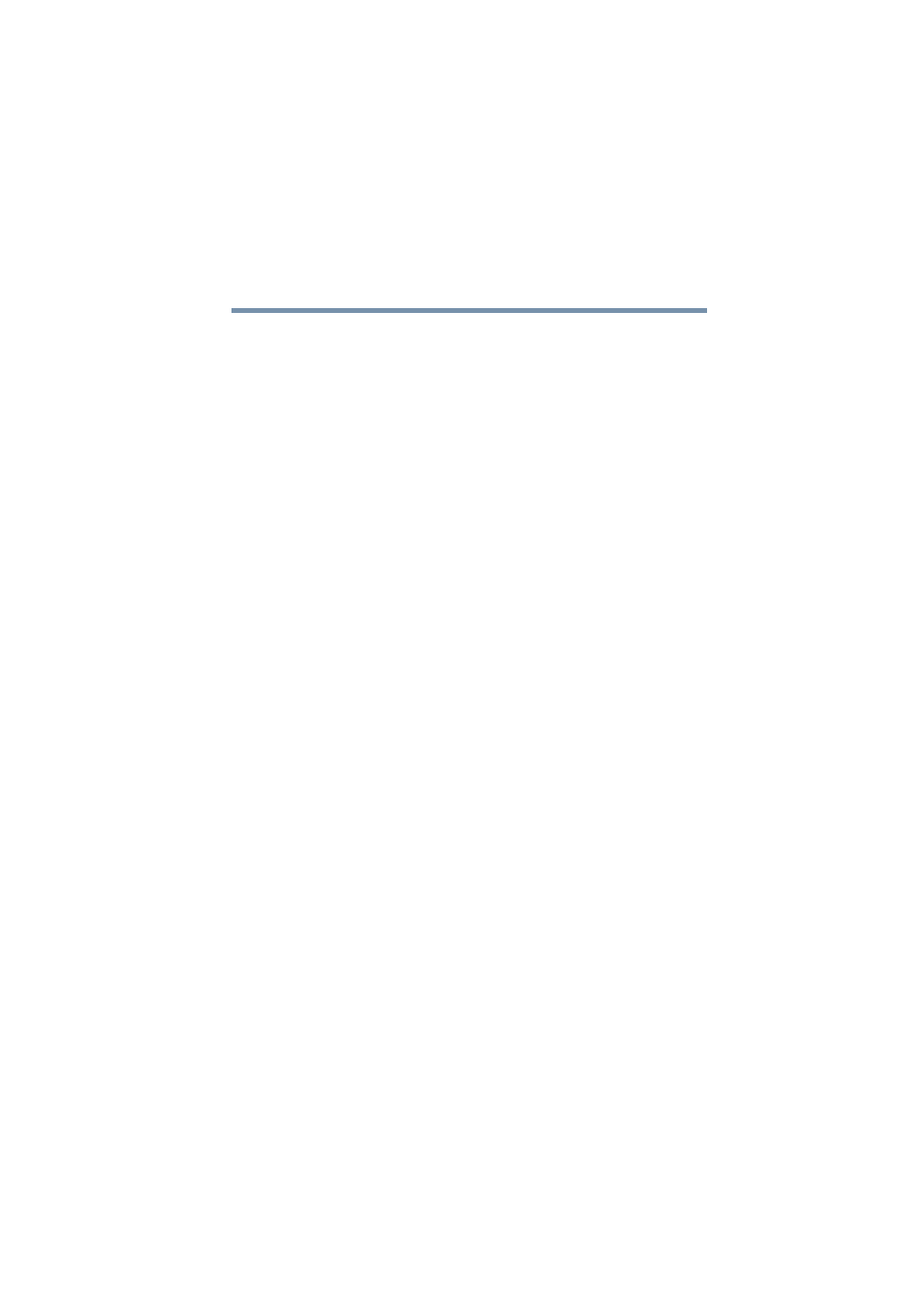
235
Using Your Preinstalled Intranet Site
Managing the intranet site
5.375 x 8.375 ver 2.1
4
Select a color and view its effect on the thumbnail to the
right. Repeat until you find the color scheme you like
best.
As you choose a different color scheme, the picture to the
right will show you a miniature version of what your
preinstalled intranet will look like.
5
When you have found a style and color scheme that suits
you, click Apply.
A message box may appear warning you about browser
caching anomalies. Sometimes browsers will display the
graphics from the previous intranet style or color scheme.
If you experience this while browsing your intranet, try the
solutions offered on the message box:
❖
Click Refresh while viewing the intranet page.
❖
Press
Ctrl + F5
while viewing the intranet.
❖
Close and restart the browser.
❖
Clear the browser’s cache, then close and restart the
browser.
6
Click OK on the browser cache warning box.
A message box will appear stating that the operation
completed successfully.
7
Click OK.
You can now view your preinstalled intranet’s new style!
Click the Intranet desktop icon from a client computer that
was setup using the Magnia SG20 "Client Setup- and
Documentation CD".
Adding a welcome message
You can provide your own welcome message on your
preinstalled intranet’s homepage.
1
Enter your title text in the Welcome Title box.
