Audio, Audio -21, No sound from the speakers -21 – Toshiba Satellite 31 User Manual
Page 116: No sound from the speakers
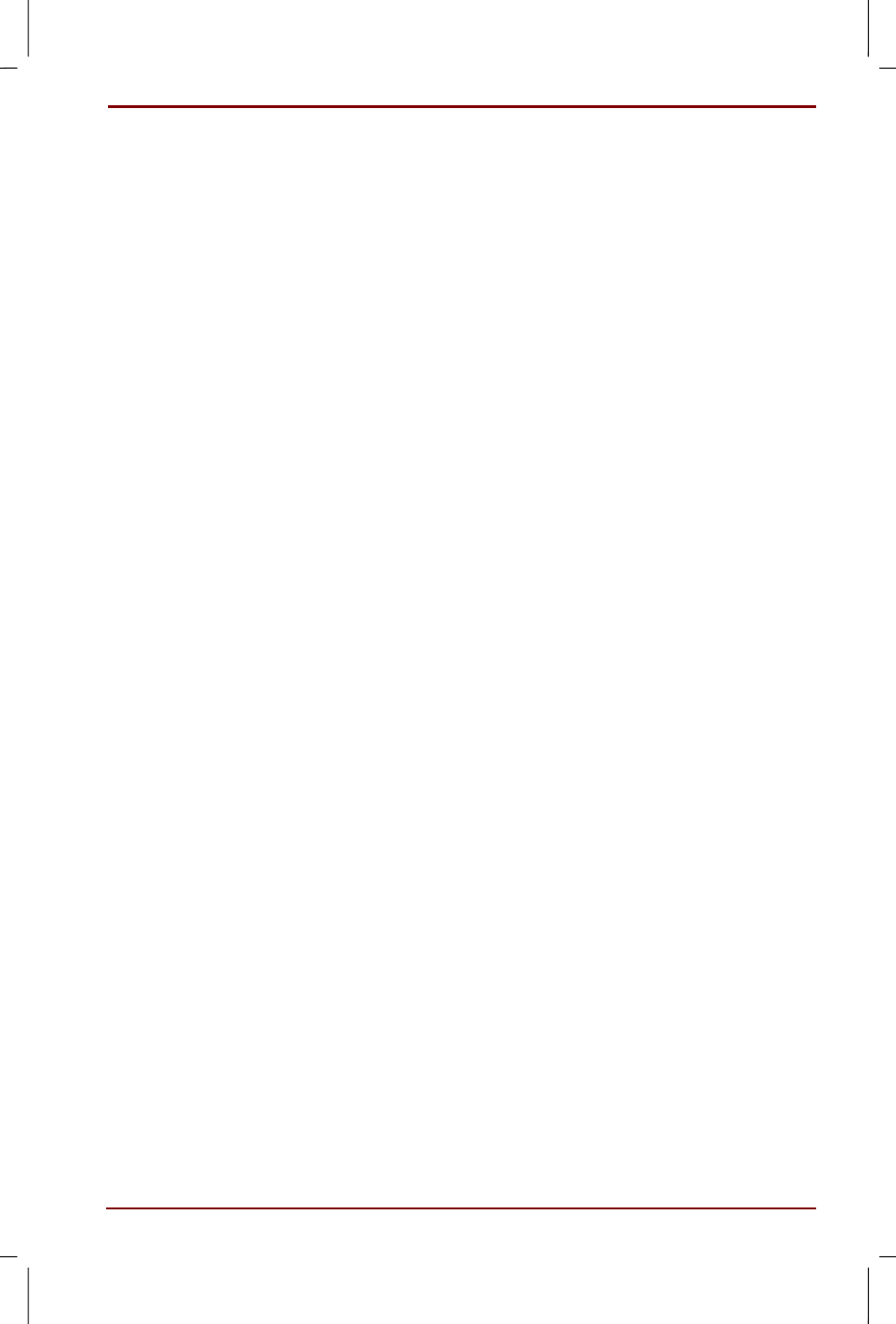
User's Manual
Troubleshooting 8-21
Version
7
Last Saved on 16/10/00 18:34
Satellite 30DVD/35DVD – S30DVD_UK.doc – ENGLISH – Printed on 16/10/00 as IM_30UK
Audio
No sound from the speakers
There is no sound from the speakers
Headphones are connected to the headphones-out jack. Please
disconnect the headphones from the headphones-out jack.
Adjust the volume with the volume control bar located on the front of the
computer.
The Volume Control in the taskbar is set to Mute. Please follow the steps
below to change it:
1. Click on the Speaker icon of the taskbar
2. If Mute is checked, click on it to remove the mark
3. Slide the lever up or down to adjust the volume.
The speakers' output volume increases when you slide the lever
upwards.
The standard preferred device has been changed.
Please follow the steps below to set the preferred device correctly.
1. Open the Control Panel and double click on Sound and
Multimedia
.
2. In the Audio tab, go to Playback and set the Preferred Device
correctly.
3. Click on the OK button.
The quality of the voice data recorded with the sound
recorder is not good
The sampling frequency at the time of recording was too low. Please
change the settings by following the steps below.
1. Click Start, Programs, Accessories, Entertainment and Sound
Recorder
.
2. Click on File and Properties.
3. In the Details tab, in Change form, click on the Change now button.
The
Select Sound
screen appears.
Usually
Radio Quality
is selected in Sound name.
4. Select from the Attributes selection.
The attributes for CD quality are "44.100kHz, 16bit, stereo". Please use
that as a guideline when you make your selection. If you choose a very
high audio quality, the amount of data becomes very large and
therefore you can record a short time only. So please try to keep the
amount of data small, for example by connecting an external
microphone for the recording and setting the attributes to mono.
5. Click on the Save As… (save under a name) button.
The
Save As…
screen appears.
