Samsung SGH-I747MBAATT User Manual
Page 48
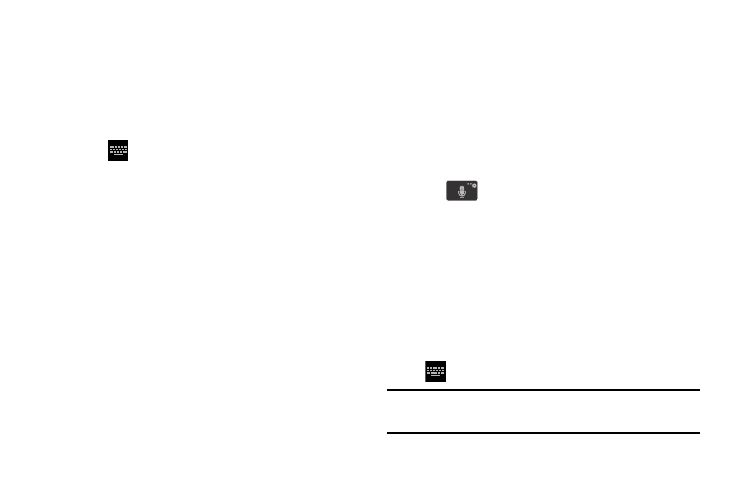
40
Enabling and Configuring Swype
The Samsung keyboard is the default text input method, so
to use Swype, you must first change the default keyboard
setting.
To enable Swype:
1. From a screen where you can enter text, touch and
drag
down from the Notifications area then tap
Choose input method.
2. Tap the Swype radio button.
The Swype keyboard displays.
Swype Settings
For information on how you can configure your Swype
settings, see “Swype settings” on page 105.
Swype Text Entry Tips
You can access the SwypeTips application and watch a video
or tutorial on using Swype. You can also use the following
Swype text entry tips.
•
Create a squiggle (like an S shape) to create a double letter (such
as pp in apple).
•
Press and hold a key to view the punctuation menu then make a
selection.
•
Move your finger or stylus over the apostrophe to enter
contractions.
•
Double-tap on the word you want to change to correct a
misspelled word, then tap the delete key to erase one character.
Press and hold the delete key to erase an entire word.
Using the Google Voice Typing Feature
You can use your voice to enter text using the Google voice
typing feature.
1. Tap
on the keyboard
.
2. At the Speak now prompt, speak clearly and distinctly
into the microphone.
3. If the red microphone turns gray, then the feature has
timed out and you should tap the microphone icon to
start again.
The text is displayed in the message as you are
speaking.
4. After you have quit speaking for several seconds, tap
to return to the keyboard.
Note: The feature works best when you break your message
down into smaller segments.
