Samsung SGH-I747MBAATT User Manual
Page 146
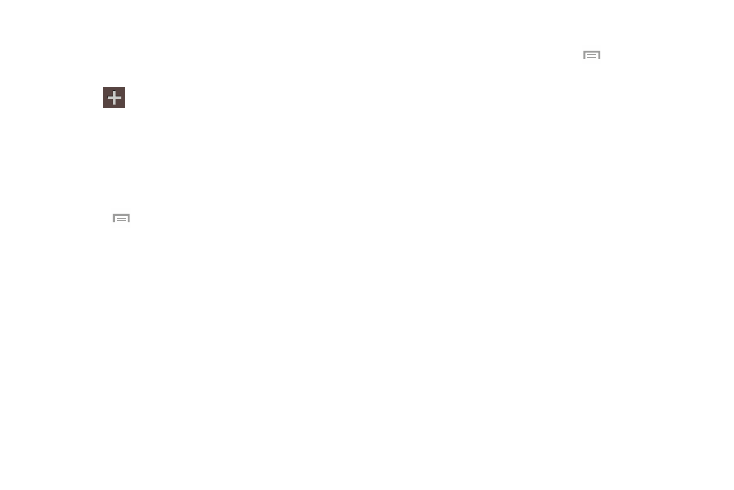
138
• Day: displays the Day view.
• List: displays the List view.
• Task: allows you to search for tasks.
3. Tap
(Create event) to create a new Calendar
event.
4. Tap Today to display the current date indicated by a
blue box.
5. Tap Calendars to select the calendar options that you
want displayed.
6. Press
and select one of the following options:
• Go to: displays a specific date.
• Delete: allows you to delete All events, All events before today,
or an individual event.
• Search: allows you to search within your current events.
• Sync: allows you to synchronize your calendar with one or all of
your accounts. This option only displays when an account has
been opened.
• Calendars: allows you to view the current Calendar accounts.
• Settings: displays a list of configurable settings.
Calendar Settings
1. From any Calendar view, press
➔ Settings.
2. Tap View styles and select a View type.
3. Tap First day of week and select either Local default,
Saturday, Sunday or Monday.
4. Tap Hide declined events to activate this option. A check
mark indicates selection.
5. Tap Lock time zone (to lock event time based on your
current user-selected time zone).
6. Tap Select time zone and select a time zone.
7. Tap Show week number to display the week numbers
along the side of the week entries.
8. Tap Set alerts and notifications to adjust the event
notification method. Choose from: Alert, Status bar
notification, and Off.
9. Tap Select ringtone to assign a ringtone to a calendar
event notification.
10. Tap Vibration to set the Event notification tone to
vibrate.
11. Tap Quick responses to edit the default quick responses
for emailing guests.
