Add a contact – Samsung SPH-D710ZWABST User Manual
Page 107
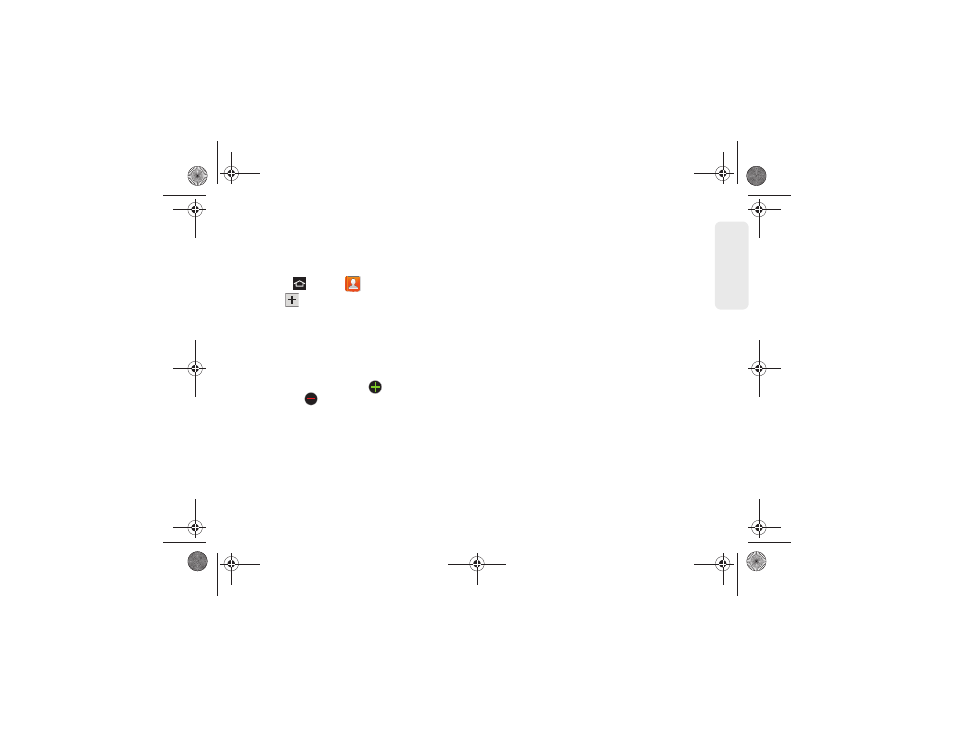
2E. Contacts
92
Co
nta
c
ts
Add a Contact
You can add contacts directly from the Contacts
application. Enter details such as name, phone
number(s), email address, mailing address, and more.
1.
Press
and tap
Contacts
.
2.
Tap
(at the top of the screen).
3.
Tap
OK
to save the new contact to your device
contacts, or choose an account. Available
accounts depend on the accounts set up on your
phone, including
, or
Microsoft Exchange
ActiveSync
.
4.
Enter information for the contact. While entering
information, you can tap
to add additional
fields, or
to delete a field.
Ⅲ
Tap the picture icon to assign a picture to the
contact.
Contact photo
to select a picture from
Image
, or
Take picture
to take a new picture with
the
Camera
. Follow the prompts to Save and Crop
the picture before assigning it to the contact. If you
need to choose a different photo tap the picture
icon and choose
Remove
and start the process
over.
Ⅲ
Tap the
Name
field and use the onscreen
keyboard to enter the full name. Tap to the right of
the
Name
field to enter additional name fields.
Ⅲ
Tap the
Phone number
field, then use the keypad
to enter the number. Tap the menu to the left of
the field to choose a label, from
Mobile
,
Home
,
Work
,
Work Fax
,
Home Fax
,
Pager
,
Other
,
Custom
,
or
Callback
.
Ⅲ
Tap
Groups
to assign the new contact to a group.
Ⅲ
Tap
Ringtone
to choose a ringtone for calls from
this contact.
Ⅲ
Tap
Message alert
to choose a ringtone for
messages from this contact.
Ⅲ
Tap
Vibration pattern
to choose a vibration to play
along with notifications for incoming calls and
messages.
5.
Tap
Add another field
to create new fields and enter
more information about the contact. Available fields
include
Phonetic name, Organization
,
,
IM
,
Address
,
Notes
,
Nickname
,
Website
,
Internet call
,
Events
, or
Relationship
.
Boost SPH-D710_MR2_JB_.book Page 92 Monday, March 25, 2013 5:34 PM
