Samsung SGH-I927ZKAATT User Manual
Page 56
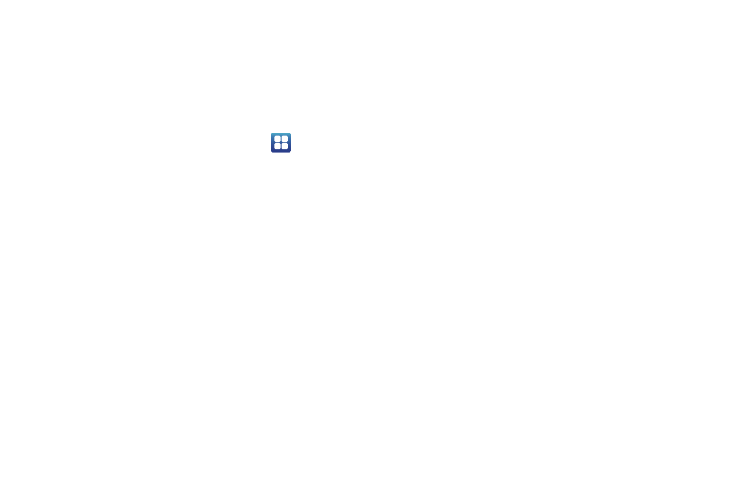
51
2.
Tap Input method.
3.
Tap the Swype option. A green circle should appear next to
Swype.
Swype Settings
To configure Swype settings:
1.
From the Home screen, tap Applications
➔
Settings
➔
Language and keyboard
➔
Swype.
2.
Tap one of the following Swype settings to activate the
setting:
Preferences
• Language: allows you to select the current text input language.
Default language is US English.
• Audio feedback: turns on sounds generated by the Swype
application.
• Vibrate on keypress: activates a vibration sensation as you enter
text using the keypad.
Swipe Advanced Settings
• Word suggestion: uses a built-in word database to suggest words
while entering text in Swype.
• Auto-spacing: automatically inserts a space between words.
When you finish a word, just lift your finger or stylus and start the
next word.
• Auto-capitalization: automatically capitalizes the first letter of a
sentence.
• Show complete trace: displays the complete trace as you swipe
across the screen.
• Speed vs. accuracy: sets how quickly Swype responds to
onscreen input. Move the slider between Fast Response (speed) or
Error Tolerance (accuracy) and tap OK.
Help
• Swype help: displays Swype Help information.
• Tutorial: provides an on-screen tutorial.
About
• Version: provides the current software version for the Swype
application.
Swype Text Entry Tips
You can access the SwypeTips application and watch a video or
tutorial on using Swype. You can also use the following Swype
text entry tips.
•
Create a squiggle (like an S shape) to create a double letter (such as pp
in apple).
•
Touch and hold a key to view the punctuation menu then make a
selection.
•
Move your finger or stylus over the apostrophe to enter contractions.
