Samsung SGH-I927ZKAATT User Manual
Page 111
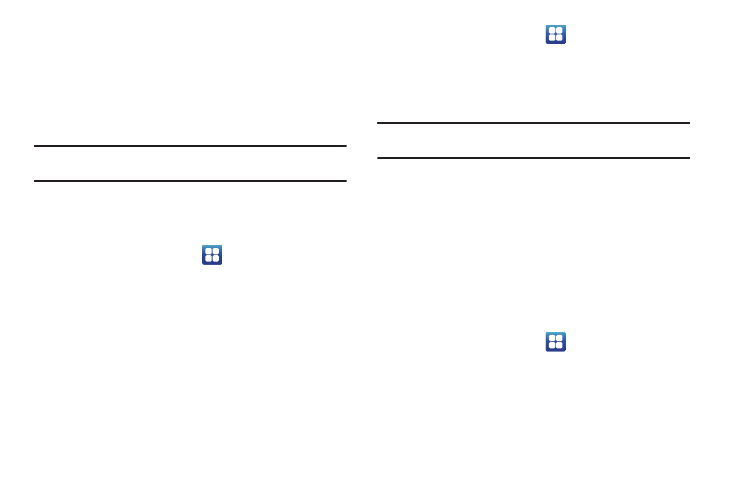
Changing Your Settings 106
• Pattern: requires that you draw a pattern on the screen to unlock it.
Follow the onscreen instructions.
• PIN: requires that you enter a numeric PIN number to unlock the
screen. Enter a PIN number, confirm it, then tap OK.
• Password: requires that you enter a password to unlock the
screen. Enter a password, confirm it, then tap OK. Password must
contain at least one letter.
Note: Once you have set the screen lock option, the Set screen lock option
changes to Change screen lock.
Disable USB debugging mode
This option disables USB debugging when the screen is locked.
This will be necessary when device encryption is enabled.
1.
From the Home screen, tap
➔
Settings
➔
Location
and security.
2.
Tap Disable USB debugging mode to disable.
Set up SIM card lock
Prevent another user from using your SIM card to make
unauthorized calls or from accessing information stored on your
SIM card by protecting the information using a PIN code.
When enabled, your phone will ask for a PIN number each time
you use the phone. Using this option you can also change your
SIM PIN number.
1.
From the Home screen, tap
➔
Settings
➔
Location
and security.
2.
Tap Set up SIM card lock.
3.
Tap Lock SIM card, enter your SIM PIN code, then tap OK.
Note: You must activate Lock SIM card before you can change your SIM PIN
code.
4.
Tap Change SIM PIN.
5.
Enter your old SIM PIN code and tap OK.
6.
Enter your new SIM PIN code and tap OK.
7.
Re-type your new SIM PIN code and tap OK.
Visible passwords
When you create a phone password you can also configure the
phone to display the password as you type it instead of using an
asterisk (*).
1.
From the Home screen, tap
➔
Settings
➔
Location
and security.
2.
Tap Visible passwords to activate this feature.
