4 general directions for object mensuration – Triton TargetPro User Manual
Page 36
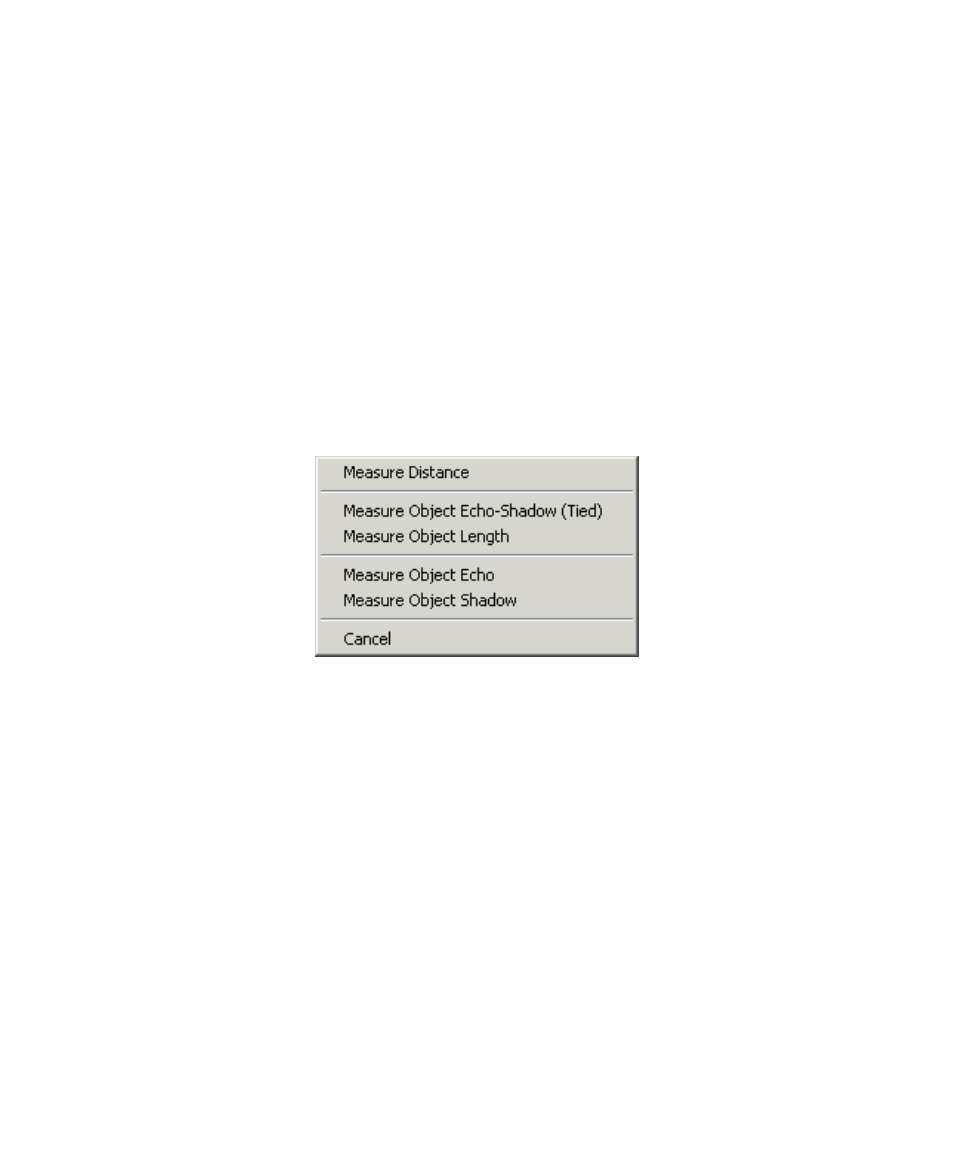
June 2004 TargetPro™ User's Manual
3.4 General Directions for Object Mensuration
1. Activate Measurement Tool (choose Tools
→Measure from the main
menu or the Measurement Tool icon, pictured on Table 4, ‘Group Four:
Image Management Icons,’ from the taskbar of icons).
2. The system displays a set of mensuration icons on the taskbar, and your
pointer changes to a canted arrow with tick marks (hash marks) under it.
3. Choose a mensuration method either by selecting one of the
mensuration icons or by right-clicking in your imagery to reveal a menu
of mensuration choices as shown in Figure 12. (The left-to-right lineup of
mensuration icons corresponds to the top-to-bottom choices in the
submenu.)
4. Draw your line by traversing the desired distance or area to be
measured, releasing your pointer, and finally left-clicking again to
complete the line.
FIGURE 12. Measurement Tool menu choices (from Tools
→
Measure)
A line representing the type of mensuration technique you performed is drawn in
your imagery. Reading from left to right in the set of mensuration icons, the color
schemes for each type of mensuration line is as follows:
• Measure Distance: red
• Object Echo-Shadow: green
• Object Length: purple (magenta)
• Object Echo: green
• Object Shadow: cyan
At the same time that your measured line appears in the imagery, the
metrics for that line appear in a related field of TargetPro’s Cursor panel.
The different ways of mensurating with the Measurement Tool are explained
next.
Chapter 3: Measuring a Contact
27
