1 the pan window, 2 the display-only properties window – Triton TargetPro User Manual
Page 29
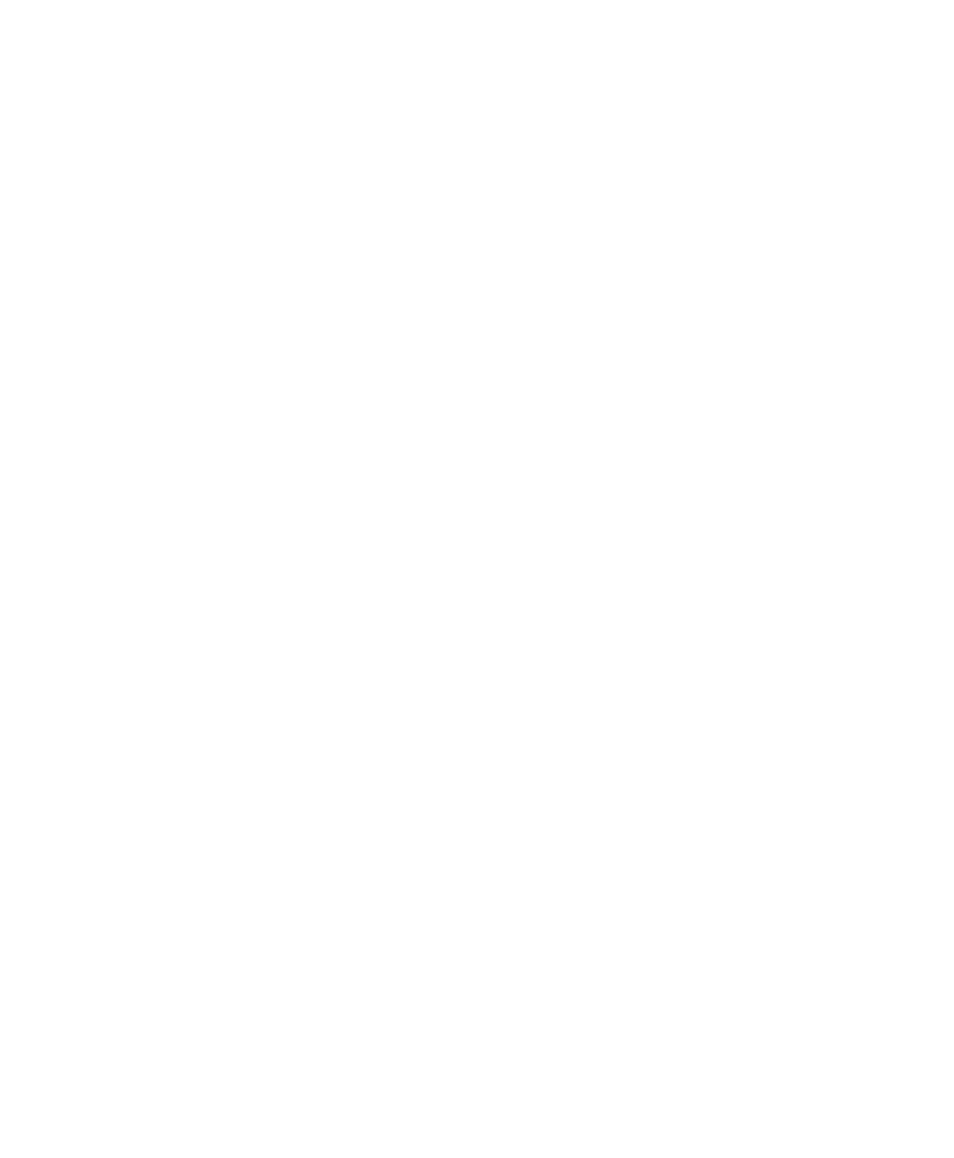
June 2004 TargetPro™ User's Manual
2.5.1 The Pan Window
The small, redockable Pan window acts as a visual aid to show you what
part of the total image is being displayed in the larger main display window,
rather like being able to see the forest from the trees, as the saying goes.
Figure 3 shows an example of this. Initially, the area indicated in the Pan
window is the same as the area covered in the main display window, and
the Pan window has a thin red line around the Pan window. This is the
default for a newly opened TargetPro file.
To use the TargetPro Pan window, follow these steps:
1. Select the Pan Image tool. The trackball’s or mouse’s pointer changes
to the same shape as the icon (a hand)
2. Move the pointer over the image in the main display area.
3. Click and drag the image in a desired direction.
As you drag, the rectangle surrounding the Pan window moves to show
which parts of the image in the main display are actively displayed. Notice
that the size of the rectangle adjusts to reflect the change. The overall size
of the image in the Pan window remains the same, thereby showing the
contact’s context.
2.5.2 The Display-Only Properties Window
This redockable child window contains three independent controls for
adjusting an image’s brightness, contrast and gamma. These are controls
of convenience, not precision. If you slide any of these slider bars, you will
notice that there are no numerical values displayed. These slider bars are
there so that you can make some quick, temporary and rough changes to
the images to get an idea what the effects might be like. For precise
changes to your imagery, use the Electronic Light Table function (see ‘The
Electronic Light Table’).
• Brightness, which affects the brightness of the image. Sliding the
brightness indicator to the right along the bar increases brightness;
sliding it to the left decreases brightness. The midpoint position
represents no applied intensity, which is the default.
• Contrast, which affects the dynamic range of the dark and light parts of
an image. Sliding the contrast indicator to the right along the bar
increases the image’s contrast. This results in a larger standard
Chapter 2: Using TargetPro
20
