Selecting (loading) a field, Selecting a field – Ag Leader EZ-Guide 250 Getting Started Guide User Manual
Page 45
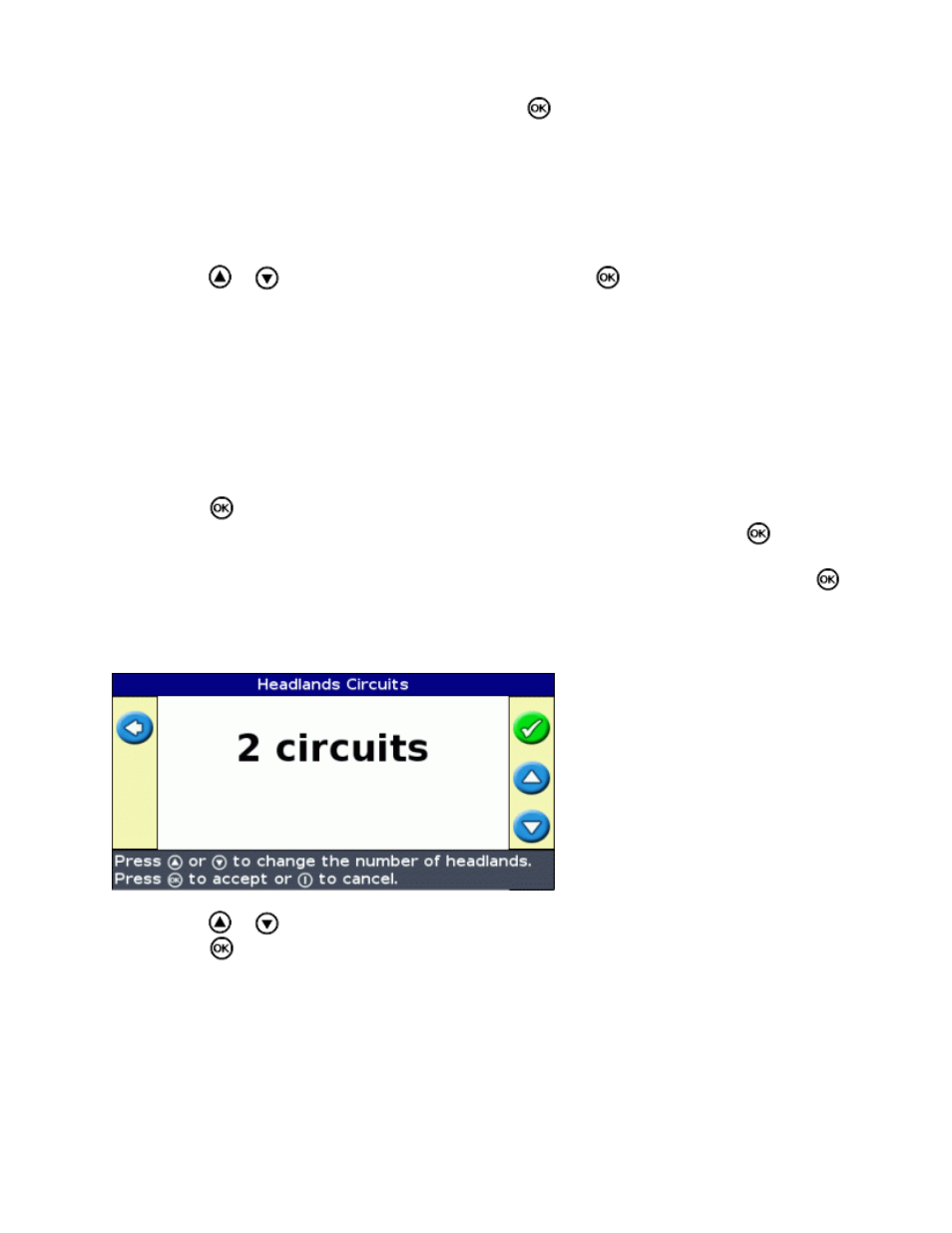
Selected the appropriate line and then press
. The Create New Field screen appears.
b.
If necessary, change the implement settings.
c.
Step 2: Setting up the implement (if necessary)
To make optimal use of the EZ−Guide 250 system, correctly configure the implement that is attached to the
vehicle. If the implement is offset and you do not configure it, there will be gaps and overlaps in your coverage.
Press
or
to adjust the implement width and then press
. The Overlap/Skip screen appears.
1.
Note: If you want to eliminate all skips in coverage, you can insert an overlap value to compensate for
GPS errors.
Do one of the following:
2.
If you want your passes to meet so you have full coverage without overlaps, use the default
Overlap/Skip value.
♦
If you want a space between your passes, press to enter a skip distance.
♦
If you want your passes to overlap, press to enter an overlap distance.
♦
Press
.The Forward/Back Offset screen appears.
3.
Enter the distance that the implement is offset back from the antenna and then press
. The Left/Right
Offset screen appears.
4.
Enter the distance that the implement is offset to the left or right of the antenna and then press
.
5.
Step 3: Selecting the number of headland circuits (if necessary)
If you are loading a Headland, the Headlands Circuits screen appears:
Press
or
until you set the appropriate number of circuits.
1.
Press
. The main guidance screen appears with the headland loaded.
2.
Selecting (Loading) a Field
Note: You do not have to actively save a field. Fields are stored automatically.
To load a field, do the following:
41
