Workflow for detecting hosts – HP XP Command View Advanced Edition Software User Manual
Page 33
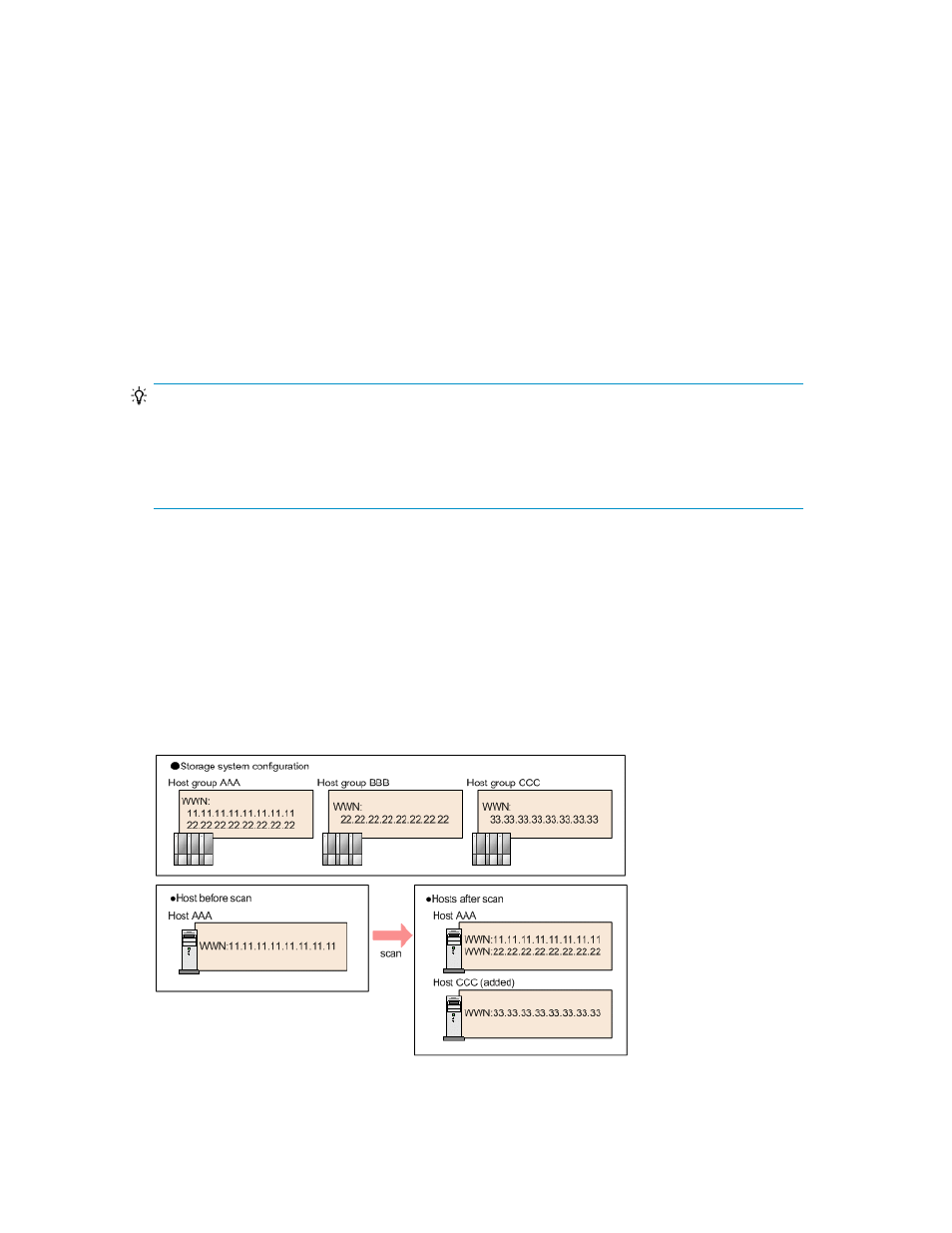
•
When registering virtualization servers, specify environment settings for virtualization server regis-
tration. For details see HP P9000 Command View Advanced Edition Suite Software Administrator
Guide.
1.
From the Administration tab, select Managed Resources.
2.
From the Hosts tab, click Add Hosts.
3.
In the Add Hosts window, select Discover Hosts.
4.
From OS Type, select VMware.
5.
Enter the IP address, user ID, and password of vMA.
6.
In Host Data Collector, clear the Use Host Data Collector check box.
7.
Check the entered data, and if there are no problems, execute the task.
The task is registered in the Data Collection Tasks tab.
8.
Check the execution result in the Data Collection Tasks tab.
Registered hosts can be viewed in the resource tree view.
TIP:
Hosts registered by using vMA can be changed to be managed by using Host Data Collector. To do
so, in the Edit Host dialog box, select the Host Data Collector check box. Note that management
cannot be changed from Host Data Collector to vMA.
To remove registered hosts, select the hosts to be removed, and click Remove Hosts.
Workflow for detecting hosts
This topic describes how hosts are detected and registered in Device Manager. Read this topic if you
are installing HP StorageWorks P9000 Command View Advanced Edition Suite software in an
environment that was configured by using Remote Web Console.
A host group is configured on the storage system side, and the storage system is registered in Device
Manager. After that, if a host is detected by Device Manager, a host group in the storage system that
is selected at the time of detection of the host is registered in Device Manager. If the same WWN is
registered to multiple hosts, only the WWN with the same name as the host that is already registered
in Device Manager is added to the host. The following shows an example of host detection:
User Guide
33
